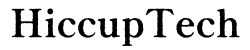Uvod
Pravljenje prezentacija postalo je lakše uz modernu tehnologiju, a Chromebook računari nisu izuzetak. Poznati po svojoj brzini, sigurnosti i jednostavnosti, Chromebook računari nude odličnu platformu za kreiranje slajdova. Ovaj vodič će vas provesti kroz proces pravljenja slajdova koristeći Google Slides na vašem Chromebook računaru. Bilo da ste student, učitelj ili profesionalac, savladavanje ove veštine je korisno za razne prezentacije.
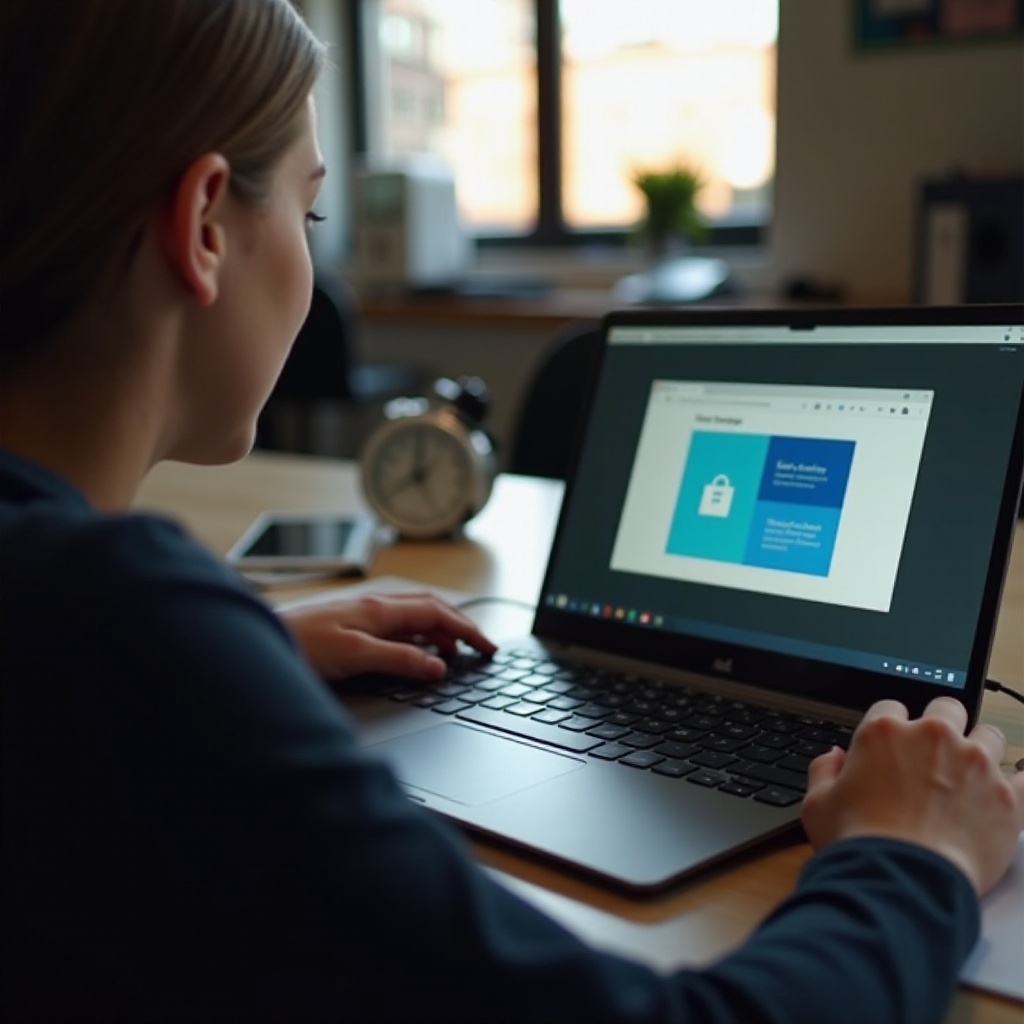
Početak rada sa vašim Chromebook računarom
Pre nego što se upustite u kreiranje slajdova, uverite se da je vaš Chromebook podešen. Prvo, uključite uređaj i povežite ga na stabilnu internet mrežu. Uverite se da je vaš Google nalog spreman, jer će vam biti potreban za pristup Google Slides. Ako ga nemate, kreiranje Google naloga je jednostavno i besplatno. Kada se prijavite, spremni ste da počnete koristiti moćan paket Google aplikacija koje su unapred instalirane na Chromebook računarima.
Korišćenje Google Slides na Chromebook računaru
Google Slides je svestran alat dostupan svim korisnicima Google naloga. Da biste mu pristupili, otvorite pregledač i idite na Google Slides tako što ćete u adresnu traku upisati slides.google.com. Alternativno, možete pronaći Google Slides u meniju Google aplikacija. Aplikacija nudi brojne funkcije ekvivalentne tradicionalnom softveru za prezentacije, što omogućava kreiranje dinamičnih i zanimljivih slajdova direktno sa vašeg Chromebook računara.
Korak-po-korak vodič za kreiranje slajdova
Kreiranje nove prezentacije
Da biste započeli, otvorite Google Slides i kliknite na dugme ‘+’ ili opciju ‘Blank’ da počnete novu prezentaciju. Takođe možete izabrati da počnete od predloška koji odgovara vašim potrebama.
Biranje i prilagođavanje predložaka
Google Slides nudi razne predloške za različite svrhe. Pregledajte galeriju predložaka kako biste pronašli dizajn koji odgovara vašoj prezentaciji. Kada izaberete predložak, prilagodite ga promenom rasporeda, boja i fontova kako biste uskladili sa temom vaše prezentacije.
Dodavanje teksta i medija
Dodavanje teksta je jednostavno: kliknite na tekstualno polje i počnite da kucate. Tekst možete formatirati koristeći alatnu traku iznad. Za umetanje slika ili video snimaka koristite meni ‘Insert’. Možete dodati slike sa vašeg računara, Google diska ili čak pretraživati veb direktno unutar Google Slides.

Napredne funkcije i alati
Kada savladate osnove, vreme je da istražite napredne funkcije koje mogu dodatno unaprediti vaše slajdove.
Uključivanje slika i video snimaka
Umetnite visokokvalitetne slike i video snimke da bi vaši slajdovi bili zanimljiviji. Koristite opciju „Insert“ za dodavanje relevantnog vizuelnog sadržaja direktno.
Dodavanje tranzicija i animacija
Da dodate tranzicije, kliknite na opciju ‘Slide’ u alatnoj traci i izaberite ‘Change transition.’ Izaberite tip tranzicije koji najbolje odgovara vašem izlaganju. Za animacije izaberite element koji želite da animirate, kliknite na ‘Insert’ i zatim ‘Animation’ kako biste podesili željeni efekat kretanja.
Korišćenje Master Slides
Master slajdovi kontrolišu dizajn vaših rasporeda slajdova. Idite na meni ‘Slide,’ izaberite ‘Edit master,’ i izvršite promene na fontovima ili rasporedima koje će biti primenjene kroz celu prezentaciju.
Saradnja i deljenje
Jedna od najmoćnijih funkcija Google Slides je mogućnost saradnje u realnom vremenu. Klikom na dugme ‘Share,’ možete pozvati druge da pregledaju, komentarišu ili uređuju vašu prezentaciju. Ova funkcija je neprocenjiva za timske projekte, omogućavajući više osoba da rade na prezentaciji istovremeno. Google Slides takođe olakšava predstavljanje direktno sa vašeg Chromebook računara pružajući dugme ‘Present,’ koje pokreće režim prezentacije preko celog ekrana.

Saveti i najbolje prakse za efektivne slajdove
Kreiranje zanimljivih slajdova podrazumeva više od samog dodavanja teksta i slika. Evo nekoliko najboljih praksi koje treba slediti:
– Držite tekst minimalnim i sažetim. Koristite oznake za jasnost.
– Koristite visokokvalitetne slike i ograničite broj boja.
– Održavajte dosledan dizajn kroz celu prezentaciju.
– Koristite prazan prostor da izbegnete pretrpanost.
– Vežbajte svoju prezentaciju kako biste osigurali glatko izlaganje.
Alternative za Google Slides
Iako je Google Slides fantastičan alat, postoje i druge opcije dostupne ako tražite različite karakteristike:
– Microsoft PowerPoint Online: Nudi mnoge iste karakteristike kao desktop verzija i dostupan je putem pregledača.
– Canva: Poznat po svojim dizajnerskim sposobnostima, Canva vam omogućava da kreirate vizuelno zapanjujuće slajdove.
– Zoho Show: Onlajn alat za prezentacije sa funkcijama za saradnju sličnim Google Slides.
Zaključak
Kreiranje slajdova na vašem Chromebook računaru je jednostavan proces uz Google Slides. Prateći ovaj vodič, možete razviti profesionalne i ubedljive prezentacije. Vežbajte pružene savete i istražite napredne funkcije kako biste u potpunosti iskoristili mogućnosti Google Slides.
Често постављана питања
Могу ли користити PowerPoint на свом Chromebook-у?
Да, можете користити Microsoft PowerPoint Online преко свог претраживача или преузети апликацију PowerPoint из Google Play продавнице ако ваш Chromebook то подржава.
Шта ако немам приступ интернету?
Google Slides нуди приступ без интернета. Омогућите режим без интернета у подешавањима Google Drive-а, и можете радити на својим слајдовима без интернет везе.
Постоје ли неке апликације за креирање слајдова на Chromebook-у без интернет везе?
Да, омогућавањем Google Slides за употребу без интернета, можете креирати и уређивати презентације без интернет везе. Друге апликације као што је Microsoft PowerPoint (доступан режим без интернета) су такође опције.