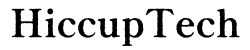Uvod
Prenošenje fotografija na vaš MacBook ne mora biti zastrašujući zadatak. Bilo da želite da premestite dragocene uspomene sa vašeg iPhone-a ili digitalnog fotoaparata, postoji više jednostavnih metoda koje vam mogu pomoći. U ovom vodiču otkrićete najlakše načine za postavljanje fotografija na vaš MacBook, uključujući korišćenje Photos aplikacije, AirDrop-a, iCloud-a i drugih usluga. Razumevanje ovih metoda ne samo da će vam pomoći da zaštitite uspomene, već će vam pružiti alate za efikasno upravljanje i organizovanje vaše foto biblioteke.

Razumevanje Vaših Opcija
Prenošenje fotografija na vaš MacBook može se ostvariti na nekoliko načina, svaki sa svojim prednostima. Ugrađena Photos aplikacija nudi besprekoran način za uvoz i organizovanje vaših slika. Pored toga, druge metode poput AirDrop-a pružaju bežično rešenje, dok iCloud osigurava da su fotografije uvek sigurnosno kopirane i dostupne na svim uređajima. Svesnost ovih opcija osigurava da izaberete najefikasniji metod za vaše potrebe.
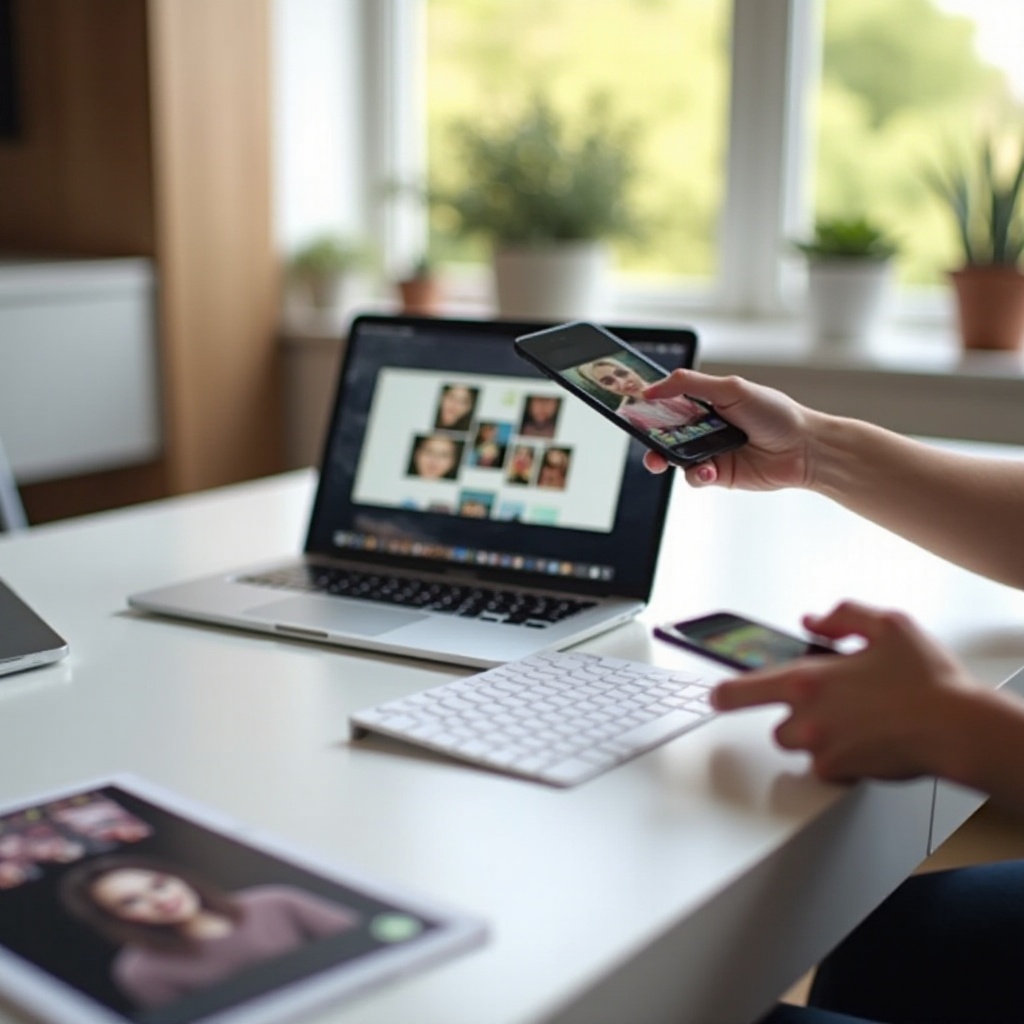
Korišćenje Photos Aplikacije
Photos aplikacija, koja je ugrađena u macOS, jedan je od najjednostavnijih načina za prenos i upravljanje vašim slikama. Da biste započeli:
- Otvorite Photos aplikaciju iz vašeg Applications foldera.
- Povežite vaš uređaj (iPhone, iPad, fotoaparat ili SD karticu) sa vašim MacBook-om koristeći odgovarajući kabl.
- Photos aplikacija će automatski prepoznati vaš povezan uređaj i zatražiti da uvezete fotografije.
- Odaberite fotografije koje želite da prenesete, ili kliknite na ‘Import All New Photos’ da biste uvezli sve stavke.
- Vaše fotografije će biti uvezene u vašu Photos Library, gde ih možete lako organizovati, uređivati i upravljati njima.
Korišćenje Photos aplikacije je intuitivno i direktno, čineći je glavnim izborom za mnoge korisnike MacBook-a.
Prenošenje Fotografija sa iPhone-a/iPad-a
Nadalje, prenošenje fotografija sa iPhone-a ili iPad-a na vaš MacBook je takođe pojednostavljeno kada koristite Photos aplikaciju:
- Povežite vaš iPhone ili iPad sa vašim MacBook-om koristeći USB kabl.
- Vaš uređaj bi trebalo da vas upita da li ‘Trust This Computer.’ Tapnite ‘Trust’ i unesite šifru vašeg uređaja.
- Photos aplikacija će se otvoriti sa Import ekranom gde možete odabrati fotografije za prenos.
- Odaberite specifične fotografije ili koristite ‘Import All New Photos.’
Ovaj metod je brz i osigurava da su sve vaše dragocene uspomene bezbedno kopirane na vaš MacBook.
Uvoz Fotografija sa Digitalnog Fotoaparata ili SD Kartice
Dodavanje fotografija sa digitalnog fotoaparata ili SD kartice može se efikasno rukovati kroz Photos aplikaciju:
- Umetnite SD karticu u slot vašeg MacBook-a ili povežite fotoaparat putem USB-a.
- Photos bi trebalo automatski da pokrene Import ekran.
- Odaberite slike koje želite da uvezete, ili odaberite ‘Import All New Photos.’
- Uvezene fotografije će se pojaviti u vašoj Photos Library.
Ovaj metod je pouzdan za prenos visokokvalitetnih slika sa vašeg fotoaparata, nudeći odličan način za sigurnosnu kopiju i uređivanje vaših fotografija.
Prenošenje Fotografija Korišćenjem AirDrop-a
Nakon istraživanja ožičenih opcija, bežične metode prenosa poput AirDrop-a pružaju alternativu. AirDrop je bežični način prenosa fotografija između Apple uređaja:
- Proverite da li su i vaš MacBook i iPhone/iPad uključeni na Wi-Fi i Bluetooth.
- Na vašem iPhone/iPad, odaberite fotografije koje želite da prenesete i tapnite na dugme Share.
- Odaberite AirDrop i izaberite vaš MacBook sa liste dostupnih uređaja.
- Prihvatite fotografije na vašem MacBook-u kada budete upitani. Pojaviće se u vašem Downloads folderu.
AirDrop je savršen za brze prenose bez potrebe za kablovima.
Učitavanje Fotografija sa iCloud-om
Ako više volite metode zasnovane na oblaku, iCloud nudi besprekoran način da vaše fotografije budu sinhronizovane na svim vašim Apple uređajima:
- Na vašem iPhone/iPad, idite na Settings > [Vaše Ime] > iCloud > Photos i uključite ‘iCloud Photos.’
- Na vašem MacBook-u, otvorite System Preferences i idite na Apple ID > iCloud > Photos. Omogućite ‘iCloud Photos.’
- Osigurajte da su oba uređaja povezana na internet. Vaše fotografije će se automatski sinhronizovati i biti dostupne u Photos aplikaciji na vašem MacBook-u.
Ovaj metod nudi kontinuirano sigurnosno kopiranje i pristup vašoj celokupnoj foto biblioteci sa bilo kog Apple uređaja.
Korišćenje Usluga Trećih Strana na Oblaku
Pored iCloud-a, druge usluge na oblaku kao što su Google Photos, Dropbox i OneDrive su odlične alternative. Evo osnovnog vodiča:
- Instalirajte aplikaciju željene usluge na oblaku na vašem MacBook-u i iPhone/iPad-u.
- Okačite vaše fotografije sa vašeg iPhone/iPad-a na uslugu na oblaku.
- Pristupite usluzi na oblaku na vašem MacBook-u i preuzmite fotografije na vaš lokalni disk.
Ove usluge pružaju fleksibilnost i dodatne opcije za sigurnosnu kopiju, osiguravajući da su vaše fotografije uvek dostupne.
Organizovanje i Upravljanje Vašim Fotografijama
Nakon prenosa, organizovanje vaših fotografija efikasno je neophodno. Evo nekoliko saveta:
- Kreirajte Albume: Koristite Photos aplikaciju za sortiranje slika u albume za praznike, događaje ili članove porodice.
- Označite i Obeležite: Koristite ključne reči i opise da bi pretraživanje specifičnih fotografija bilo lakše.
- Koristite Lica: Photos aplikacija može prepoznati lica i grupisati fotografije iste osobe za lakši pristup.
- Redovno Čišćenje: Periodično pregledajte i izbrišite duplirane ili neželjene slike da biste oslobodili prostor.
- Sigurnosna Kopija: Osigurajte da vaša foto biblioteka bude redovno sigurnosno kopirana na eksterni disk ili uslugu na oblaku.
Organizovanje vaših fotografija ne samo da pomaže u brzom pronalaženju, već i održava vašu biblioteku bez nereda.
Rešavanje Uobičajenih Problema
Ponekad, problemi se mogu pojaviti tokom procesa prenosa fotografija. Evo rešenja za uobičajene probleme:
- Photos Ne Otkriva Uređaj: Osigurajte da je uređaj otključan i da je ‘Trust This Computer’ prihvaćen.
- Spori Brzine Prenosa: Proverite da li su kablovi ispravni ili pokušajte sa drugim USB portom.
- iCloud Problemi sa Sinhronizacijom: Proverite da li su oba uređaja omogućena za iCloud Photos i povezani na internet.
- AirDrop Ne Radi: Proverite da li su uključeni i Bluetooth i Wi-Fi i da su uređaji blizu jedan drugom.
Pravovremeno rešavanje ovih problema osigurava nesmetan proces prenosa i štiti vaše fotografije od gubitka.
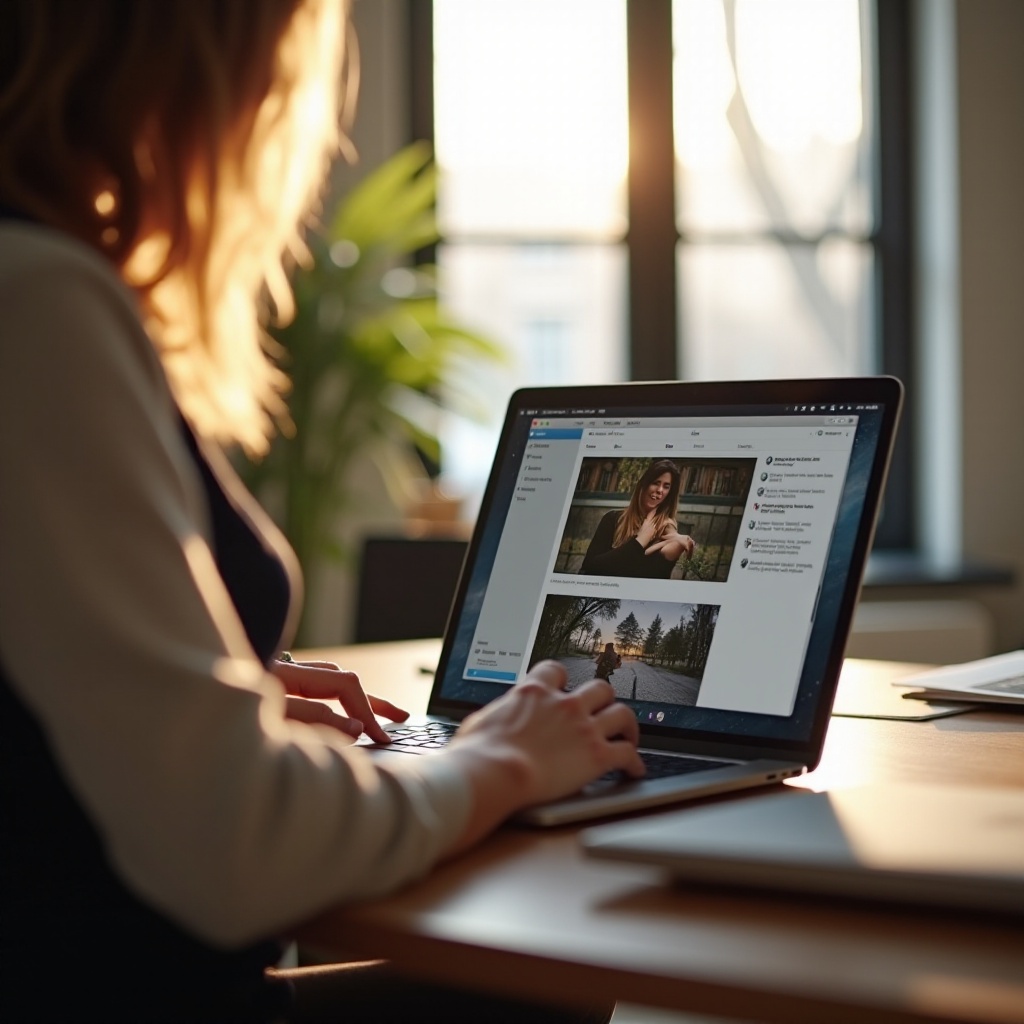
Zaključak
Postavljanje fotografija na vaš MacBook je zadatak koji postaje jednostavan uz prave alate i znanje. Bilo da koristite Photos aplikaciju, AirDrop, iCloud ili druge usluge na oblaku, svaki metod nudi jedinstvene prednosti koje odgovaraju vašim preferencijama. Organizuјуći i upravljajući vašim fotografijama efikasno, možete osigurati da su vaše dragocene uspomene očuvane i lako dostupne, pružajući mir i uživanje za godine koje dolaze.
Često postavljana pitanja
Kako da nađem uvezene fotografije na svom MacBook-u?
Uvezene fotografije možete pronaći u aplikaciji Fotografije. Otvorite aplikaciju i videćete svoje fotografije organizovane po datumu ili u albumima koje ste kreirali.
Zašto se moje fotografije ne pojavljuju u aplikaciji Fotografije?
Uverite se da je vaš uređaj pravilno povezan i da mu je ukazano poverenje. Proverite da li je aplikacija Fotografije podešena da uvozi sa ispravnog uređaja. Ponovno pokretanje vašeg MacBook-a i aplikacije Fotografije može takođe pomoći.
Mogu li koristiti Google Fotografije za prenos svojih slika?
Da, Google Fotografije je održiva opcija za prenos slika. Otvorite svoje fotografije sa uređaja na Google Fotografije, a zatim ih preuzmite na svoj MacBook putem sajta ili aplikacije Google Fotografije.