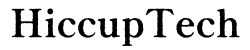Introducere
Chromebook-urile, cunoscute pentru simplitatea și eficiența lor, au câștigat o popularitate imensă. Una dintre caracteristicile lor cheie este abilitatea de a activa Linux (Beta), permițând utilizatorilor să ruleze aplicații Linux și să acceseze terminalul. Fie că ești dezvoltator sau utilizator avansat, deschiderea terminalului pe Chromebook-ul tău poate debloca instrumente puternice. Acest ghid te va conduce prin întregul proces, de la configurarea Linux (Beta) până la utilizarea comenzilor esențiale ale terminalului, asigurându-te că utilizezi la maximum capacitățile Chromebook-ului tău.

Înțelegerea Mediului Chrome OS
Chrome OS, prin design, este un sistem de operare orientat pe cloud, concentrându-se în principal pe aplicații și servicii web. Spre deosebire de sistemele de operare tradiționale, Chrome OS este ușor și optimizat pentru îndeplinirea sarcinilor în cadrul browser-ului Chrome. Acest mediu unic oferă o experiență utilizator fluidă, dar poate fi limitativ pentru cei care au nevoie de un control mai profund asupra sistemului lor.
Activarea Linux (Beta) pe Chromebook-ul tău umple acest gol. Permite utilizatorilor să instaleze un terminal Linux și să ruleze diverse aplicații Linux. Când activezi Linux (Beta), obții practic o mașină virtuală bazată pe Debian care rulează în paralel cu Chrome OS. Acesta oferă un mediu robust pentru dezvoltarea software-ului, oferind compatibilitate cu o multitudine de instrumente și librării Linux. Înțelegerea acestei integrări ajută la valorificarea funcționalităților Chrome OS și Linux fără întreruperi.

Activarea Linux (Beta) pe Chromebook-ul Tău
Ghid Pas cu Pas pentru Activarea Linux (Beta)
- Deschide Setări: Click pe oră în colțul din dreapta-jos al ecranului. Apoi, click pe pictograma de setări pentru a deschide meniul Setări.
- Accesează Linux (Beta): Derulează în jos bara laterală a setărilor și găsește secțiunea ‘Dezvoltatori’. Click pe ‘Linux (Beta)’.
- Activează: Click pe butonul ‘Pornire’. Va apărea o casetă de dialog explicând Linux (Beta).
- Configurează: Click pe ‘Instalează’ pentru a începe procesul de instalare. Acesta va descărca fișierele și va configura Linux pentru Chromebook-ul tău.
- Completează Configurarea: Urmează instrucțiunile de pe ecran. Odată finalizat, vei vedea o fereastră de terminal deschisă.
Cerințele Sistemului și La Ce Să Te Aștepți
Înainte de a activa Linux (Beta), asigură-te că Chromebook-ul tău îndeplinește următoarele cerințe:
– Chrome OS 69 sau mai recent: Asigură-te că Chromebook-ul tău este actualizat.
– Spațiu Suficient de Stocare: Linux (Beta) necesită un minim de 10 GB de spațiu liber.
– Suport Hardware: Nu toate Chromebook-urile suportă Linux (Beta). Verifică lista de compatibilitate a Google.
Activarea Linux (Beta) poate afecta ușor performanța și durata bateriei Chromebook-ului tău, deoarece rulează o mașină virtuală separată. Totuși, aceste impacturi sunt, în general, minime, asigurând o experiență utilizator fluidă.
Deschiderea Terminalului pe Chromebook-ul Tău
Odată ce Linux (Beta) este activat, deschiderea terminalului este simplă. Iată cum poți face asta:
Pași Detaliați cu Capturi de Ecran
- Accesează Lansatorul de Aplicații: Click pe pictograma Lansator (cerc) din colțul din stânga-jos al ecranului.
- Caută Terminal: Tastează ‘Terminal’ în bara de căutare.
- Deschide Terminal: Click pe aplicația Terminal pentru a o deschide.
Verificarea Instalării și Configurării Inițiale
După deschiderea terminalului, promptul tău de comandă va afișa un șir similar cu user@penguin:. Acest lucru confirmă că Linux rulează. Poți testa configurația tastând ls pentru a lista directoarele sau pwd pentru a afișa directorul curent. Executarea cu succes a acestor comenzi înseamnă că terminalul tău este gata de utilizare.

Comenzi Terminal de Bază Pe Care Ar Trebui să Le Cunoști
Noțiuni de Bază ale Linie de Comandă
Terminalul poate părea intimidant la început, dar înțelegerea comenzilor de bază poate face lucrurile mai puțin înfricoșătoare. Iată câteva comenzi fundamentale:
- ls: Listează fișierele și directoarele din directorul curent.
- cd: Schimbă directorul curent (de exemplu,
cd /path/to/directory). - pwd: Afișează directorul de lucru curent.
- mkdir: Creează un nou director (de exemplu,
mkdir new_folder).
Comenzi Utile pentru Sarcini Zilnice
Pentru sarcini zilnice, aceste comenzi pot fi incredibil de utile:
- sudo apt-get update: Actualizează listele de pachete pentru upgrade-uri și noi instalări.
- sudo apt-get install [numele_pachetului]: Instalează un nou pachet (de exemplu,
sudo apt-get install vim). - cp: Copiază fișiere sau directoare (de exemplu,
cp file1.txt file2.txt). - mv: Mută sau redenumește fișiere sau directoare (de exemplu,
mv file1.txt new_folder/).
Depanarea Problemelor Frecvente
Chiar și cu cea mai bună configurație, s-ar putea să întâmpini unele probleme. Iată cum să depanezi erorile comune:
Erori Comune și Cum să Le Remediezi
- Permisiune Refuzată: Folosește
sudoînaintea comenzii pentru a o executa cu privilegii de superutilizator. - Pachet Nedisponibil: Asigură-te că numele pachetului este corect și că listele tale de pachete sunt actualizate.
- Spațiu Insuficient pe Disc: Eliberează spațiu ștergând fișiere sau aplicații inutile.
Resurse pentru Ajutor Suplimentar
Pentru asistență suplimentară, forumurile utilizatorilor și Centrul de Ajutor Chromebook sunt resurse neprețuite. Site-uri precum Stack Overflow și GitHub au, de asemenea, comunități de dezvoltatori dispuși să ajute cu probleme mai complexe.
Concluzie
Deschiderea terminalului pe Chromebook-ul tău îmbunătățește semnificativ capacitățile acestuia, transformându-l într-un mediu de dezvoltare versatil. Prin activarea Linux (Beta) și înțelegerea comenzilor de bază ale terminalului, poți debloca o lume de oportunități. Fie că ești dezvoltator, student sau doar curios despre Linux, acest ghid se asigură că ești bine echipat pentru a naviga eficient terminalul.
Întrebări Frecvente
Este sigur să folosești Terminalul pe un Chromebook?
Da, utilizarea terminalului pe un Chromebook este sigură. Mediul Linux (Beta) rulează într-un sandbox securizat, asigurând că nu afectează stabilitatea și securitatea generală a sistemului de operare Chrome.
Pot rula aplicații Windows folosind Terminalul pe Chromebookul meu?
Deși terminalul în sine nu suportă rularea aplicațiilor Windows, poți folosi instrumente precum Wine și CrossOver, care sunt disponibile pentru Linux, pentru a rula anumite aplicații Windows.
Ce ar trebui să fac dacă întâmpin erori de permisiune în Terminal?
Dacă întâmpini erori de permisiune, precedează comanda ta cu `sudo`, care înseamnă ‘superuser do’, pentru a executa comanda cu privilegii ridicate.