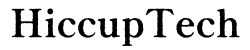Wprowadzenie
Uruchomienie Jupyter Notebook tylko po to, by napotkać błędy importu, może być niezwykle frustrujące, zwłaszcza gdy jesteś pewny, że pakiety są poprawnie zainstalowane. Te błędy zakłócają twoją pracę i mogą zająć dużo czasu, jeśli nie wiesz, od czego zacząć rozwiązywanie problemów. Jeśli zastanawiasz się, ‘Dlaczego mój Jupyter Notebook nie rozwiązuje deklaracji importu?’ ten przewodnik pomoże ci rozwiązać problemy, które często prowadzą do takich problemów.
Błędy importu mogą wynikać z różnych problemów, takich jak nieprawidłowo skonfigurowane środowiska, nieprawidłowe ścieżki instalacji, czy też specyficzne dla platformy dziwactwa.

Rozumienie błędów importu
Zanim zanurzymy się w rozwiązania, warto zrozumieć, co oznacza błąd importu. Zazwyczaj, gdy widzisz komunikat o błędzie taki jak ModuleNotFoundError lub ImportError, oznacza to, że Python nie może znaleźć modułu na twojej ścieżce. Może się to zdarzyć z kilku powodów:
- Brakujące pakiety: Moduł nie jest zainstalowany lub jest zainstalowany w innym środowisku.
- Problemy z ścieżką: Moduł jest zainstalowany, ale Python nie patrzy na właściwą lokalizację.
- Konflikty środowiska: Wiele wersji Pythona może stworzyć sytuację, w której moduły zainstalowane w jednym środowisku nie są dostępne w innym.
Zrozumienie, dlaczego te błędy się pojawiają, przygotowuje cię do skuteczniejszego radzenia sobie z nimi. Przejdźmy do kilku wstępnych kroków rozwiązywania problemów, które możesz podjąć, aby rozwiązać te problemy.
Początkowe kroki rozwiązywania problemów
Kiedy po raz pierwszy napotkasz błąd importu, istnieje kilka natychmiastowych kroków, które możesz podjąć:
- Sprawdź instalację pakietu: Potwierdź, że pakiet jest zainstalowany za pomocą
pip listlubconda list. - Zweryfikuj wersję Pythona: Upewnij się, że używasz poprawnej wersji Pythona w jądrze Jupyter Notebook.
- Uruchom ponownie jądro: Czasami samo ponowne uruchomienie jądra Jupyter Notebook rozwiązuje problem.
Te początkowe kroki mogą często szybko rozwiązać problem, oszczędzając cię przed bardziej skomplikowanym rozwiązywaniem problemów. Omówmy zarządzanie środowiskami Pythona, aby zobaczyć, jak one przyczyniają się do błędów importu.

Zarządzanie środowiskami Pythona
Utrzymanie zarządzania środowiskami Pythona jest kluczowe dla unikania błędów importu. Różne projekty mogą wymagać różnych wersji bibliotek, a konflikty mogą łatwo wystąpić, jeśli wszystko jest zainstalowane globalnie.
- Używaj Wirtualnych Środowisk: Narzędzia takie jak
virtualenvlubcondapomagają tworzyć izolowane środowiska. - Aktywuj Środowiska: Zawsze aktywuj swoje żądane środowisko przed uruchomieniem Jupyter Notebook.
- Konfiguracja Jądra: Upewnij się, że Jupyter Notebook używa jądra, które wskazuje na środowisko, w którym zainstalowane są twoje pakiety.
Poprzez odpowiednie zarządzanie środowiskami Pythona zmniejszasz prawdopodobieństwo wystąpienia błędów importu. Jednak nawet najlepiej zarządzane środowiska mogą nadal mieć problemy konfiguracyjne.
Naprawianie problemów konfiguracyjnych
Problemy konfiguracyjne mogą wynikać z różnych czynników, takich jak nieprawidłowe konfiguracje Jupyter lub konfliktujące ścieżki. Oto sposoby radzenia sobie z problemami konfiguracyjnymi:
- Aktualizacja specyfikacji jądra: Użyj
python -m ipykernel install --user --name=myenv, aby wyraźnie dodać swoje środowisko do Jupyter. - Sprawdź .bashrc lub .zshrc: Upewnij się, że zmienne środowiskowe są poprawnie ustawione.
- Konfiguracja niestandardowa: Dla zaawansowanych użytkowników może być konieczne dodanie niestandardowych skryptów startowych w plikach konfiguracyjnych Jupyter.
Rozwiązanie problemów konfiguracyjnych zależy od systemu operacyjnego, który może wpływać na twoje ustawienia.
Specyficzne rozwiązania dla systemów operacyjnych (Windows/MacOS/Linux)
Różne systemy operacyjne mają swoje własne cechy, które mogą wpływać na to, jak rozwiązywane są deklaracje importu:
- Windows: Ścieżki mogą czasami stanowić problem. Upewnij się, że Python i Jupyter są dodane do systemowego PATH.
- MacOS: Użytkownicy Mac mogą napotkać problemy z uprawnieniami. Uruchamianie Jupyter za pomocą
sudolub dostosowanie uprawnień plików może rozwiązać problemy. - Linux: Dla użytkowników Linux, upewnij się, że ścieżki Pythona są konsekwentnie ustawione w zmiennych środowiskowych (
.bashrc,.bash_profile).
Każdy system operacyjny ma różne sposoby obsługi ustawień ścieżki Pythona, a ich znajomość może zaoszczędzić dużo czasu na rozwiązywanie problemów.
Zaawansowane techniki debugowania
Gdy wszystko inne zawiedzie, zaawansowane techniki debugowania mogą pomóc dotrzeć do sedna problemu:
- Tryb szczegółowy: Uruchom Jupyter Notebook w trybie szczegółowym, aby uzyskać szczegółowe logi błędów.
- Narzędzia sprawdzające zależności: Używaj narzędzi takich jak
pipdeptreedo wizualizowania i debugowania problemów z zależnościami pakietów Pythona. - Biblioteka Sys: Używaj
sys.pathw komórce notebooka, aby badać ścieżki, w których Python szuka modułów.
Zaawansowane metody oferują głębsze spojrzenie na problematyczne obszary, co ułatwia dokładne zlokalizowanie i rozwiązanie złożonych błędów importu.

Podsumowanie
Błędy importu w Jupyter Notebook są często spotykane, ale zarządzalne przy systematycznym podejściu. Poprzez zrozumienie błędów importu, zarządzanie środowiskami Pythona, naprawianie problemów konfiguracyjnych i wykorzystywanie zaawansowanych technik debugowania, możesz skutecznie rozwiązywać takie problemy.
Najczęściej Zadawane Pytania
Dlaczego otrzymuję ‘ModuleNotFoundError’ mimo że zainstalowałem pakiet?
`ModuleNotFoundError` najczęściej występuje z powodu wielu środowisk w Twoim systemie. Upewnij się, że instalujesz pakiet w tym samym środowisku, w którym działa Twój Jupyter Notebook.
Jak mogę sprawdzić, którego środowiska Python używa mój Jupyter Notebook?
Możesz uruchomić poniższy kod w komórce Jupyter, aby to sprawdzić:
“`python
import sys
sys.executable
“`
Co powinienem zrobić, jeśli ponowne uruchomienie Jupyter Notebook nie rozwiązuje problemu?
Jeśli ponowne uruchomienie nie pomaga, powinieneś zweryfikować środowisko Python, sprawdzić konfigurację jądra i upewnić się, że ścieżki są poprawnie ustawione w systemie.