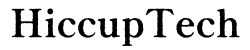Wstęp
Tworzenie prezentacji stało się łatwiejsze dzięki nowoczesnej technologii, a Chromebooki nie są wyjątkiem. Znane z szybkości, bezpieczeństwa i prostoty, Chromebooki oferują doskonałą platformę do tworzenia slajdów. Ten przewodnik przeprowadzi Cię przez proces tworzenia slajdów za pomocą Google Slides na Chromebooku. Niezależnie od tego, czy jesteś studentem, nauczycielem czy profesjonalistą, opanowanie tej umiejętności jest korzystne dla różnych prezentacji.

Rozpoczęcie pracy z Chromebookiem
Zanim zagłębisz się w tworzenie slajdów, upewnij się, że Twój Chromebook jest gotowy do użycia. Najpierw włącz urządzenie i połącz je ze stabilną siecią internetową. Upewnij się, że Twoje konto Google jest gotowe, ponieważ będzie to wymagane do uzyskania dostępu do Google Slides. Jeśli go nie masz, utworzenie konta Google jest proste i darmowe. Po zalogowaniu się, jesteś gotowy do korzystania z potężnego pakietu aplikacji Google preinstalowanych na Chromebookach.
Korzystanie z Google Slides na Chromebooku
Google Slides to wszechstronne narzędzie dostępne dla wszystkich posiadaczy kont Google. Aby uzyskać do niego dostęp, otwórz przeglądarkę i przejdź do Google Slides, wpisując slides.google.com w pasku adresu. Alternatywnie, możesz znaleźć Google Slides w menu aplikacji Google. Aplikacja oferuje liczne funkcje równoważne tradycyjnemu oprogramowaniu do prezentacji, co umożliwia tworzenie dynamicznych i angażujących slajdów bezpośrednio z Chromebooka.
Przewodnik krok po kroku do tworzenia slajdów
Tworzenie nowej prezentacji
Aby rozpocząć, otwórz Google Slides i kliknij przycisk ‘+’ lub opcję ‘Pusty’, aby rozpocząć nową prezentację. Możesz również wybrać rozpoczęcie od gotowego szablonu, który spełnia Twoje potrzeby.
Wybór i dostosowywanie szablonów
Google Slides oferuje różnorodne szablony do różnych celów. Przeglądaj galerię szablonów, aby znaleźć projekt odpowiadający Twojej prezentacji. Po wybraniu szablonu dostosuj go poprzez zmianę układu, kolorów i czcionek, aby dopasować go do tematu Twojej prezentacji.
Dodawanie tekstu i mediów
Dodawanie tekstu jest proste: kliknij pole tekstowe i zacznij pisać. Możesz formatować tekst za pomocą paska narzędzi u góry. Aby wstawić obrazy lub filmy, skorzystaj z menu ‘Wstaw’. Możesz dodać obrazy z komputera, Dysku Google lub nawet bezpośrednio wyszukiwać w internecie w Google Slides.
Zaawansowane funkcje i narzędzia
Po opanowaniu podstaw, czas odkryć zaawansowane funkcje, które mogą jeszcze bardziej ulepszyć Twoje slajdy.
Wstawianie obrazów i filmów
Wstaw wysokiej jakości obrazy i filmy, aby sprawić, że Twoje slajdy będą bardziej angażujące. Skorzystaj z opcji „Wstaw”, aby dodać odpowiednie treści wizualne bezpośrednio.
Dodawanie przejść i animacji
Aby dodać przejścia, kliknij opcję ‘Slajd’ na pasku narzędzi i wybierz ‘Zmień przejście’. Wybierz typ przejścia, który najlepiej pasuje do przepływu Twojej prezentacji. Aby dodać animacje, wybierz element, który chcesz animować, kliknij ‘Wstaw’ a następnie ‘Animacja’, aby ustawić pożądany efekt ruchu.
Używanie slajdów głównych
Slajdy główne kontrolują projekt układów slajdów. Przejdź do menu ‘Slajd’, wybierz ‘Edytuj motyw’, aby wprowadzić zmiany w czcionkach lub układach, które będą stosowane w całej prezentacji.
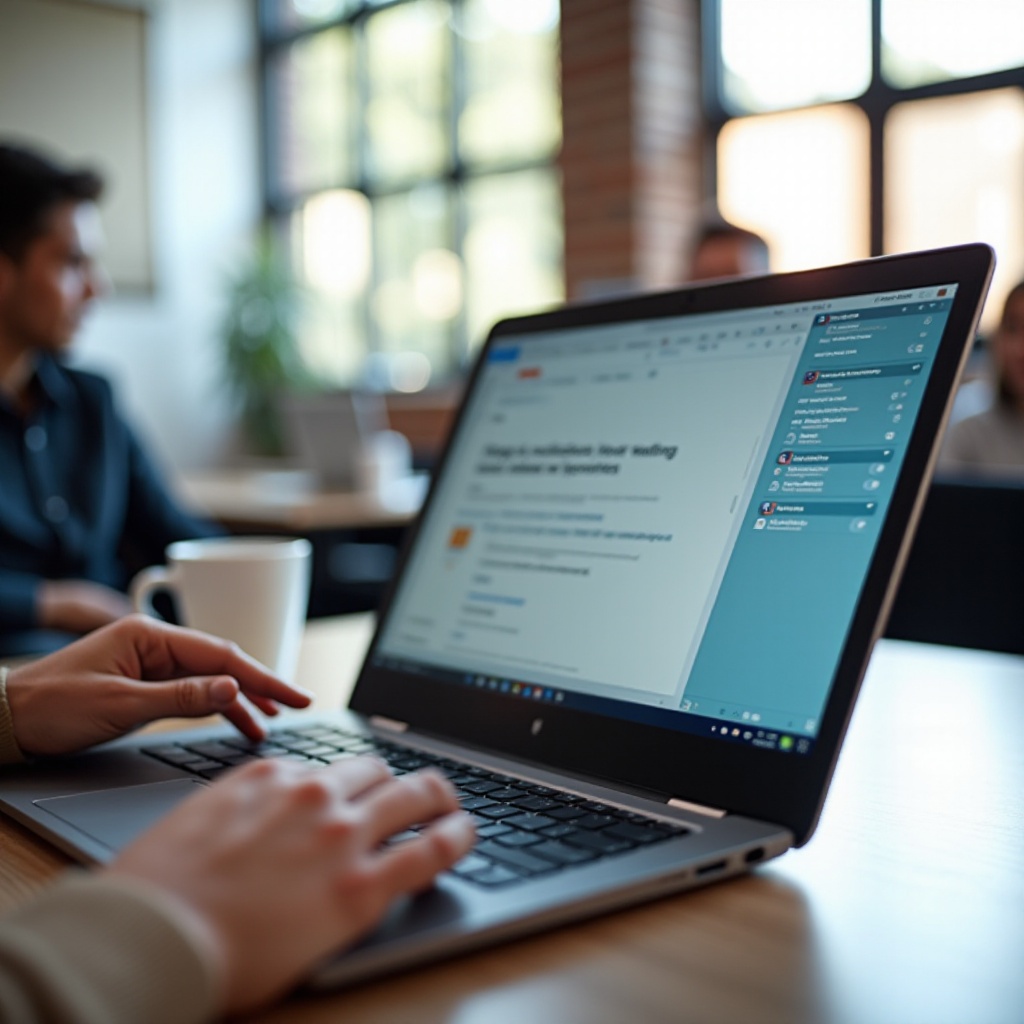
Współpraca i udostępnianie
Jedną z najbardziej imponujących funkcji Google Slides jest możliwość współpracy w czasie rzeczywistym. Klikając przycisk ‘Udostępnij’, możesz zaprosić inne osoby do oglądania, komentowania lub edytowania Twojej prezentacji. Ta funkcja jest nieoceniona podczas pracy zespołowej, pozwalając wielu osobom na jednoczesną pracę nad prezentacją. Google Slides ułatwia także prezentowanie bezpośrednio z Chromebooka, oferując przycisk ‘Prezentuj’, który uruchamia tryb pełnoekranowej prezentacji.

Wskazówki i najlepsze praktyki dotyczące efektywnych slajdów
Tworzenie angażujących slajdów wymaga więcej niż tylko dodania tekstu i obrazów. Oto kilka najlepszych praktyk, które warto zastosować:
– Zachowaj minimalną i zwięzłą ilość tekstu. Używaj punktów dla jasności.
– Używaj wysokiej jakości obrazów i ogranicz ilość kolorów.
– Utrzymuj spójny projekt w całej prezentacji.
– Wykorzystaj białą przestrzeń, aby uniknąć zagracenia.
– Przećwicz prezentację, aby zapewnić płynne jej wygłoszenie.
Alternatywy dla Google Slides
Chociaż Google Slides to świetne narzędzie, dostępne są inne opcje, jeśli szukasz różnych funkcji:
– Microsoft PowerPoint Online: Oferuje wiele tych samych funkcji co wersja desktopowa i jest dostępny przez przeglądarkę.
– Canva: Znany z możliwości projektowania, Canva umożliwia tworzenie wizualnie oszałamiających slajdów.
– Zoho Show: Narzędzie prezentacyjne online z funkcjami współpracy podobnymi do Google Slides.
Podsumowanie
Tworzenie slajdów na Chromebooku jest prostym procesem z użyciem Google Slides. Postępując zgodnie z tym przewodnikiem, możesz tworzyć profesjonalne i przekonujące prezentacje. Praktykuj podane wskazówki i odkrywaj zaawansowane funkcje, aby w pełni wykorzystać możliwości Google Slides.
Najczęściej Zadawane Pytania
Czy mogę używać PowerPointa na moim Chromebooku?
Tak, możesz używać Microsoft PowerPoint Online przez przeglądarkę lub pobrać aplikację PowerPoint ze Sklepu Google Play, jeśli Twój Chromebook jest obsługiwany.
Co jeśli nie mam dostępu do internetu?
Google Slides oferuje dostęp offline. Włącz tryb offline w ustawieniach Google Drive, aby móc pracować nad swoimi slajdami bez połączenia z internetem.
Czy istnieją jakiekolwiek aplikacje offline do tworzenia slajdów na Chromebooku?
Tak, po włączeniu Google Slides do użytku offline, możesz tworzyć i edytować prezentacje bez połączenia z internetem. Inne aplikacje, takie jak Microsoft PowerPoint (dostępny tryb offline), są również opcjami.