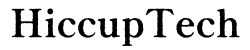Introduction
Transferring photos to your MacBook doesn’t have to be a daunting task. Whether you’re looking to move precious memories from your iPhone or digital camera, there are multiple straightforward methods to help you. In this guide, you’ll discover the easiest ways to put photos on your MacBook, including using the Photos app, AirDrop, iCloud, and other services. Understanding these methods will not only help safeguard your memories but also give you the tools to manage and organize your photo library effectively.
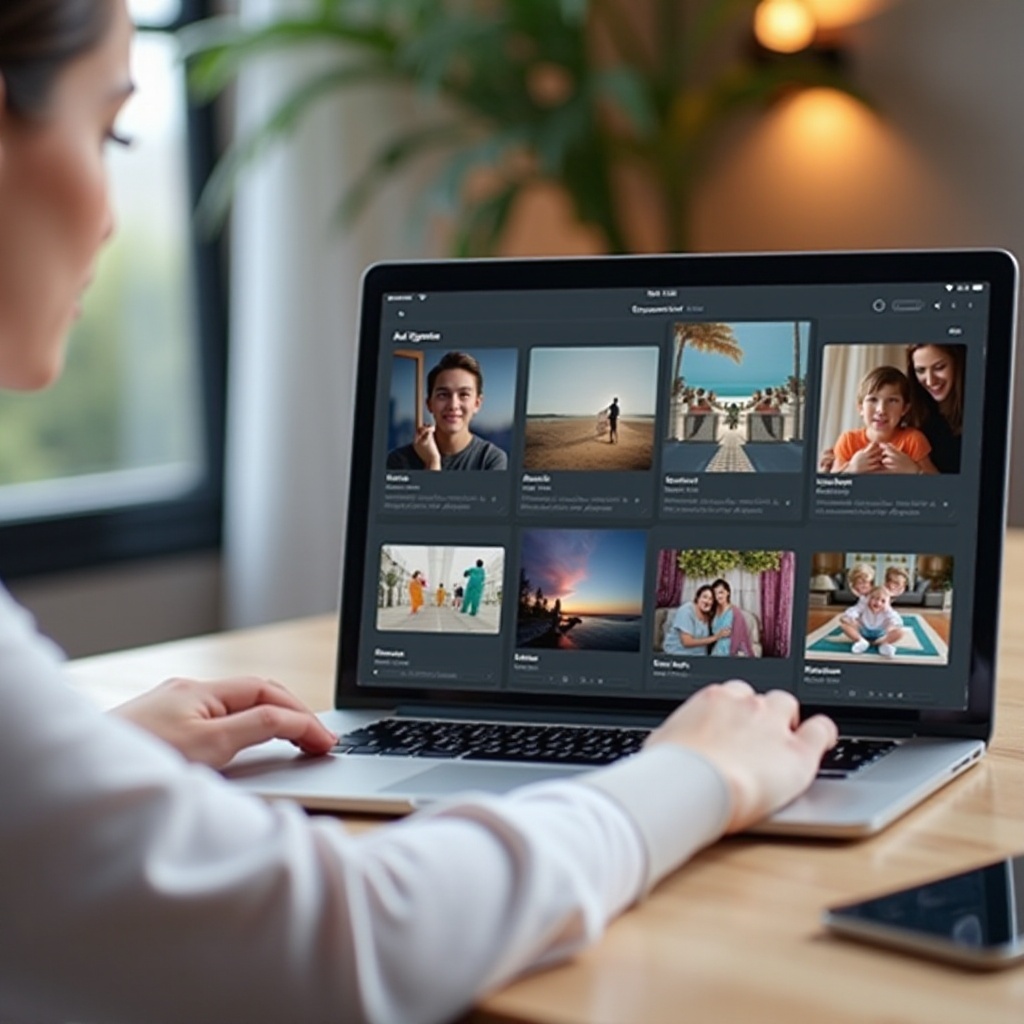
Understanding Your Options
Moving photos to your MacBook can be achieved in several ways, each with its advantages. The built-in Photos app offers a seamless way to import and organize your images. Additionally, other methods like AirDrop provide a wireless solution, while iCloud ensures photos are always backed up and accessible across devices. Awareness of these options ensures you choose the most efficient method for your needs.
Using the Photos App
The Photos app, built into macOS, is one of the simplest ways to transfer and manage your images. To start:
- Open the Photos app from your Applications folder.
- Connect your device (iPhone, iPad, camera, or SD card) to your MacBook using the appropriate cable.
- The Photos app will automatically detect your connected device and prompt you to import photos.
- Select the photos you wish to transfer, or click ‘Import All New Photos’ to import all items.
- Your photos will import into your Photos Library, where you can organize, edit, and manage them with ease.
Using the Photos app is intuitive and direct, making it the go-to for many MacBook users.
Transferring Photos from an iPhone/iPad
Following on, transferring photos from an iPhone or iPad to your MacBook is also streamlined when using the Photos app:
- Connect your iPhone or iPad to your MacBook using a USB cable.
- Your device should prompt you to ‘Trust This Computer.’ Tap ‘Trust’ and enter your device’s passcode.
- The Photos app will open with the Import screen where you can choose photos to transfer.
- Select specific photos or use ‘Import All New Photos.
This method is quick and ensures all your cherished memories are safely copied to your MacBook.
Importing Photos from a Digital Camera or SD Card
Adding photos from a digital camera or SD card can be handled efficiently through the Photos app:
- Insert the SD card into your MacBook’s card slot or connect your camera via USB.
- Photos should automatically launch the Import screen.
- Select the images you’d like to import, or choose ‘Import All New Photos.
- The imported photos will appear in your Photos Library.
This method is reliable for transferring high-quality images from your camera, offering a great way to back up and edit your photos.
Transferring Photos Using AirDrop
After exploring wired options, wireless transfer methods like AirDrop provide an alternative. AirDrop is a wireless way to transfer photos between Apple devices:
- Ensure both your MacBook and iPhone/iPad have Wi-Fi and Bluetooth turned on.
- On your iPhone/iPad, select the photos you wish to transfer and tap the Share button.
- Choose AirDrop and select your MacBook from the list of available devices.
- Accept the photos on your MacBook when prompted. They will appear in your Downloads folder.
AirDrop is perfect for quick transfers without the need for cables.
Uploading Photos with iCloud
If you prefer cloud-based methods, iCloud offers a seamless way to keep your photos synchronized across all of your Apple devices:
- On your iPhone/iPad, go to Settings > [Your Name] > iCloud > Photos and toggle on ‘iCloud Photos.
- On your MacBook, open System Preferences and go to Apple ID > iCloud > Photos. Enable ‘iCloud Photos.
- Ensure both devices are connected to the internet. Your photos will automatically sync and be accessible from the Photos app on your MacBook.
This method offers continuous backup and access to your entire photo library from any Apple device.
Using Third-Party Cloud Services
Besides iCloud, other cloud services like Google Photos, Dropbox, and OneDrive are excellent alternatives. Here’s a basic guide:
- Install the preferred cloud service’s app on both your MacBook and iPhone/iPad.
- Upload your photos from your iPhone/iPad to the cloud service.
- Access the cloud service on your MacBook and download the photos to your local drive.
These services provide flexibility and additional backup options, ensuring your photos are always within reach.
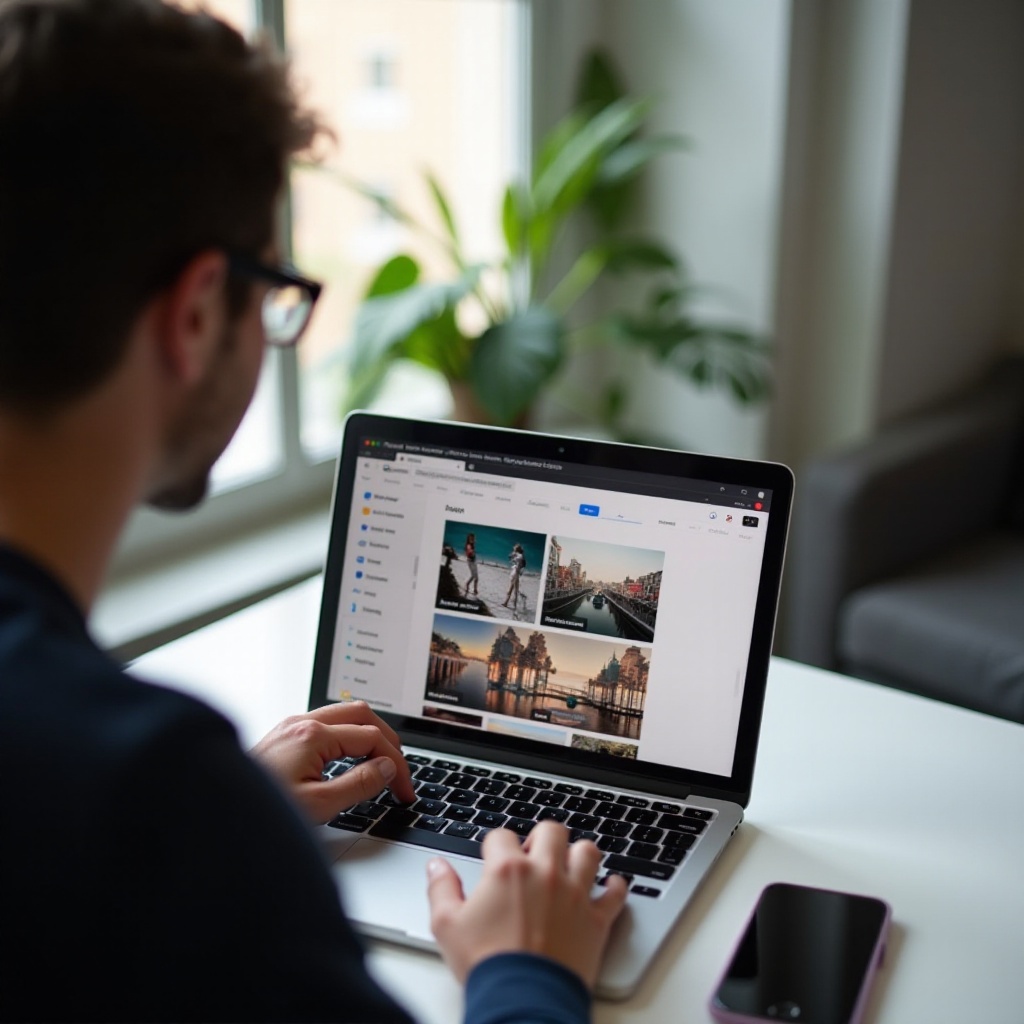
Organizing and Managing Your Photos
After transferring, organizing your photos efficiently is essential. Here are some tips:
- Create Albums: Use the Photos app to sort pictures into albums for holidays, events, or family members.
- Tag and Label: Utilize keywords and descriptions to make searching for specific photos easier.
- Use Faces: The Photos app can recognize faces and group photos of the same person for easy access.
- Regular Clean-Up: Periodically review and delete duplicate or unwanted images to free up space.
- Backup: Ensure your photo library is regularly backed up to an external drive or cloud service.
Organizing your photos not only helps in finding them quickly but also keeps your library clutter-free.
Troubleshooting Common Issues
Sometimes, issues may arise during the photo transfer process. Here are solutions to common problems:
- Photos Not Detecting Device: Ensure the device is unlocked and ‘Trust This Computer’ is accepted.
- Slow Transfer Speeds: Check your cable connections for faults or try switching to a different USB port.
- iCloud Sync Issues: Ensure both devices have iCloud Photos enabled and are connected to the internet.
- AirDrop Not Working: Verify that both Bluetooth and Wi-Fi are enabled and the devices are within close range.
Addressing these issues promptly ensures a smooth transfer process and protects your photos from loss.
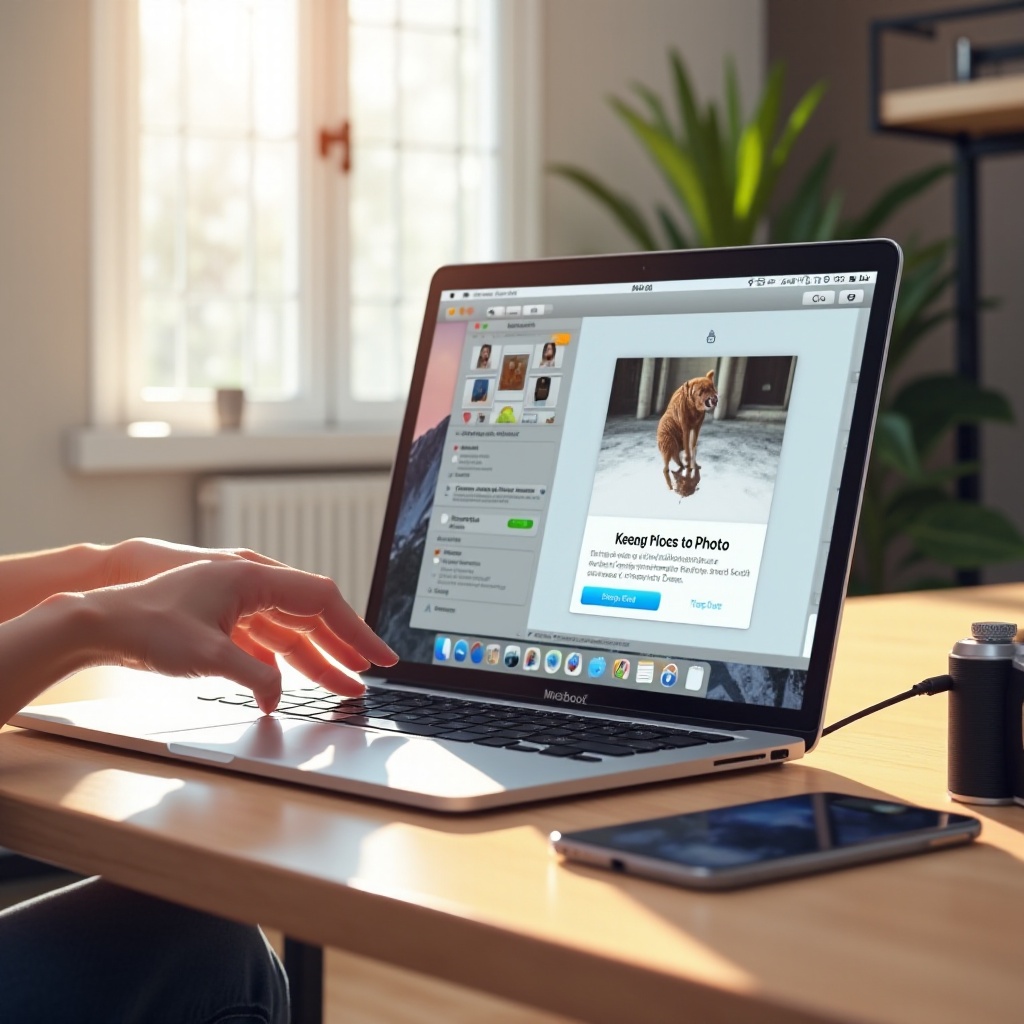
Conclusion
Putting photos on your MacBook is a task made simple with the right tools and knowledge. Whether you use the Photos app, AirDrop, iCloud, or other cloud services, each method offers unique benefits to suit your preferences. By organizing and managing your photos efficiently, you can ensure your precious memories are preserved and easily accessible, providing peace of mind and enjoyment for years to come.
Frequently Asked Questions
How do I find my imported photos on my MacBook?
Imported photos can be found in the Photos app. Open the app, and you’ll see your photos organized by date or in the albums you have created.
Why aren’t my photos showing up in the Photos app?
Ensure your device is properly connected and trusted. Check if the Photos app is set to import from the correct device. Restarting your MacBook and Photos app can also help.
Can I use Google Photos to transfer my pictures?
Yes, Google Photos is a viable option for transferring pictures. Upload your photos from your device to Google Photos, then download them onto your MacBook via the Google Photos website or app.