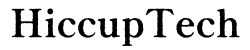Introduction
Chromebooks, known for their simplicity and efficiency, have gained immense popularity. One of their key features is the ability to enable Linux (Beta), allowing users to run Linux applications and access the terminal. Whether you are a developer or an advanced user, opening the terminal on your Chromebook can unlock powerful tools. This guide will walk you through the entire process, from setting up Linux (Beta) to using essential terminal commands, ensuring you make the most of your Chromebook’s capabilities.
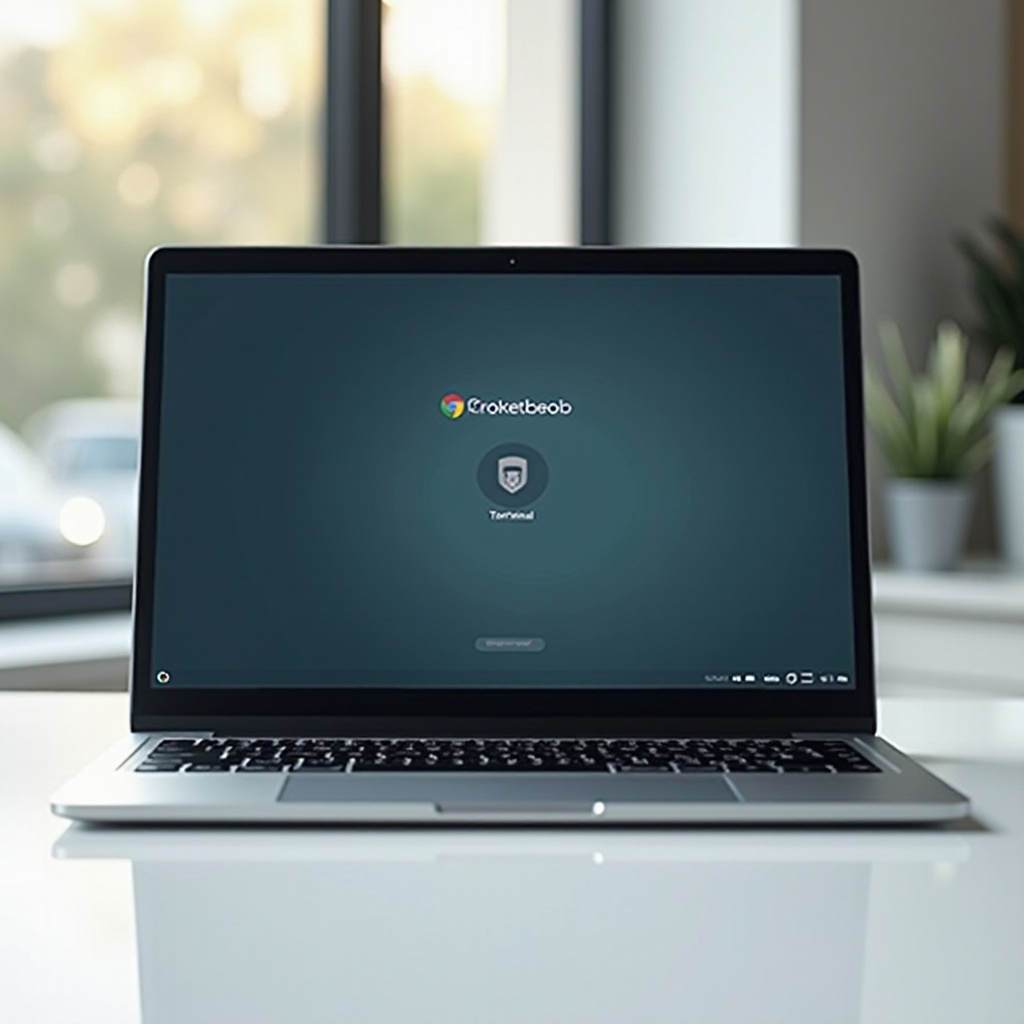
Understanding the Chrome OS Environment
Chrome OS, by design, is a cloud-centric operating system, focusing primarily on web applications and services. Unlike traditional operating systems, Chrome OS is lightweight and optimized for performing tasks within the Chrome browser. This unique environment provides a streamlined user experience, but it can be limiting for those who need deeper control over their system.
Enabling Linux (Beta) on your Chromebook bridges this gap. It allows users to install a Linux terminal and run various Linux applications. When you enable Linux (Beta), you essentially get a Debian-based virtual machine running parallel with Chrome OS. This provides a robust environment for software development, offering compatibility with a wealth of Linux tools and libraries. Understanding this integration helps in leveraging both Chrome OS and Linux functionalities seamlessly.

Enabling Linux (Beta) on Your Chromebook
Step-by-step Guide to Enable Linux (Beta)
- Open Settings: Click on the time at the bottom-right corner of your screen. Then, click on the gear icon to open the Settings menu.
- Access Linux (Beta): Scroll down the Settings sidebar and find the ‘Developers’ section. Click on ‘Linux (Beta)’.
- Turn On: Click on the ‘Turn On’ button. A dialog box will appear, explaining Linux (Beta).
- Set Up: Click on ‘Install’ to start the installation process. It will download files and set up Linux for your Chromebook.
- Complete Setup: Follow the on-screen instructions. Once finished, you’ll see a terminal window open.
System Requirements and What to Expect
Before enabling Linux (Beta), make sure your Chromebook meets the following requirements:
– Chrome OS 69 or later: Ensure your Chromebook is up-to-date.
– Sufficient Storage: Linux (Beta) requires a minimum of 10 GB of free space.
– Hardware Support: Not all Chromebooks support Linux (Beta). Check Google’s compatibility list.
Enabling Linux (Beta) might affect your Chromebook’s performance and battery life slightly, as it runs a separate virtual machine. However, these impacts are generally minimal, ensuring a smooth user experience.
Opening the Terminal on Your Chromebook
Once Linux (Beta) is enabled, opening the terminal is straightforward. Here’s how you can do it:
Detailed Steps with Screenshots
- Access the App Launcher: Click on the Launcher icon (circle) at the bottom-left corner of the screen.
- Search for Terminal: Type ‘Terminal’ in the search bar.
- Open Terminal: Click on the Terminal app to open it.
Verifying Installation and Initial Setup
After opening the terminal, your command prompt will display a string similar to user@penguin:. This confirms that Linux is running. You can test the setup by typing ls to list the directories or pwd to print your current directory. Successful execution of these commands means your terminal is ready for use.
Basic Terminal Commands You Should Know
Command Line Basics
The terminal might seem daunting at first, but understanding basic commands can make it less intimidating. Here are some fundamental commands:
- ls: Lists files and directories in the current directory.
- cd: Changes the current directory (e.g.,
cd /path/to/directory). - pwd: Prints the working directory.
- mkdir: Creates a new directory (e.g.,
mkdir new_folder).
Useful Commands for Everyday Tasks
For everyday tasks, these commands can be incredibly useful:
- sudo apt-get update: Updates the package lists for upgrades and new installations.
- sudo apt-get install [package_name]: Installs a new package (e.g.,
sudo apt-get install vim). - cp: Copies files or directories (e.g.,
cp file1.txt file2.txt). - mv: Moves or renames files or directories (e.g.,
mv file1.txt new_folder/).
Troubleshooting Common Issues
Even with the best setup, you might encounter some issues. Here’s how to troubleshoot common errors:
Common Errors and How to Fix Them
- Permission Denied: Use
sudobefore the command to execute it with superuser privileges. - Package Not Found: Ensure the package name is correct and your package lists are updated.
- Insufficient Disk Space: Free up space by deleting unnecessary files or applications.
Resources for Further Help
For further assistance, user forums and the official Chromebook Help Center are invaluable resources. Websites like Stack Overflow and GitHub also have communities of developers willing to help with more complex issues.
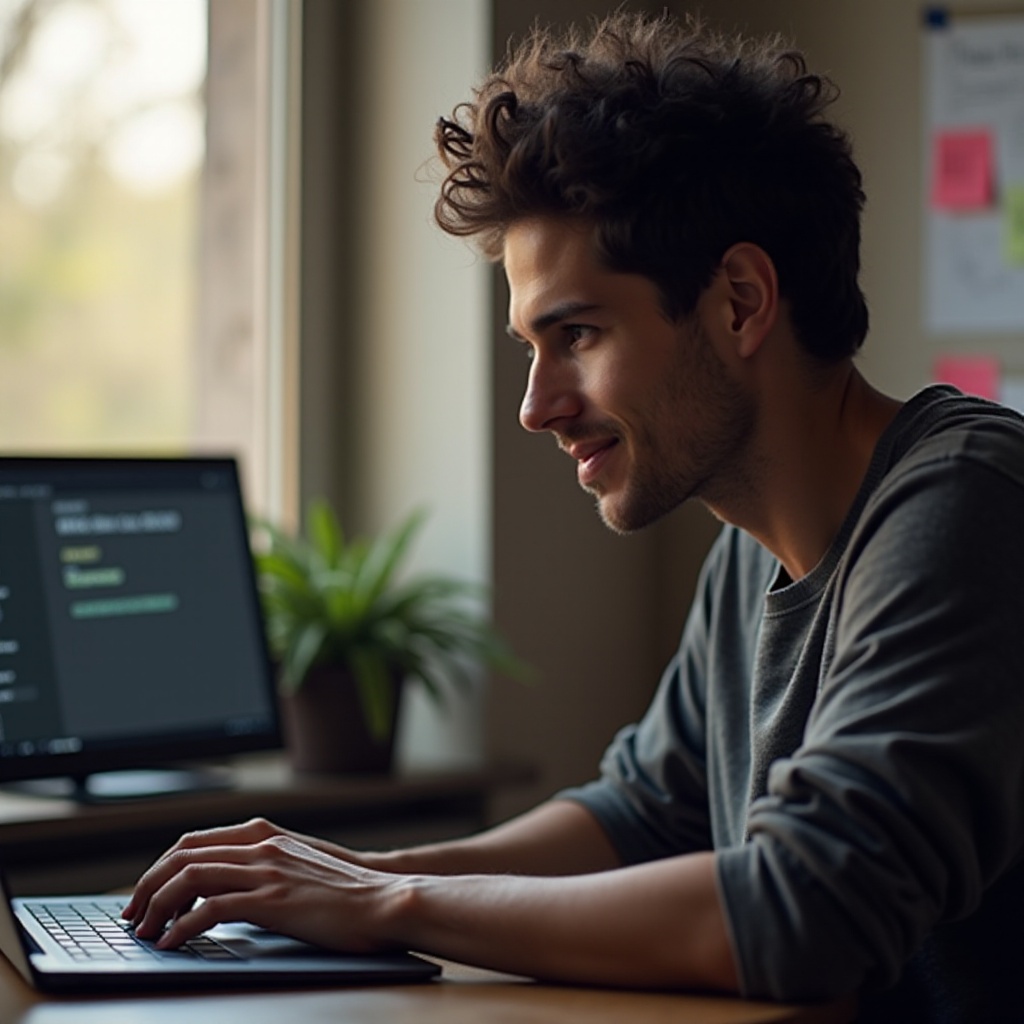
Conclusion
Opening the terminal on your Chromebook significantly enhances its capabilities, transforming it into a versatile development environment. By enabling Linux (Beta) and understanding basic terminal commands, you can unlock a world of opportunities. Whether you are a developer, a student, or just curious about Linux, this guide ensures you are well-equipped to navigate the terminal effectively.
Frequently Asked Questions
Is it safe to use the Terminal on a Chromebook?
Yes, using the terminal on a Chromebook is safe. The Linux (Beta) environment runs in a secure sandbox, ensuring it does not affect the overall stability and security of Chrome OS.
Can I run Windows applications using the Terminal on my Chromebook?
While the terminal itself does not support running Windows applications, you can use tools like Wine and CrossOver, which are available for Linux, to run some Windows applications.
What should I do if I encounter permission errors in the Terminal?
If you encounter permission errors, precede your command with `sudo`, which stands for ‘superuser do’, to execute the command with elevated privileges.