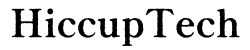Introduction
MacBook screensavers are more than just a decorative element; they offer a blend of functionality and customization to your display. With the emergence of new features, screensavers have become an integral part of personalizing your MacBook. Whether you prefer pre-installed options or custom photos, understanding how to set and troubleshoot your screensaver can elevate your user experience. This guide will walk you through customizing your screensaver, exploring the top screensavers for 2024, troubleshooting common issues, and offering advanced tips for seamless synchronization with other Apple devices.

Understanding the MacBook Screensaver
Screensavers originated as a solution to prevent monitor burn-in but have since evolved into a medium for aesthetic and functional use. On a MacBook, screensavers can enhance the device’s visual appeal while offering a glimpse of personal style. The screensaver activates after a specified period of inactivity, serving as both a digital decor and a utility to keep your screen safe from static image burn-in.
MacBook screensavers include a range of options from calming nature scenes to dynamic patterns. Understanding these choices and customizing them as per your preference ensures an engaging and personalized experience. Next, let’s delve into customizing your MacBook screensaver to make it unique.
How to Customize Your MacBook Screensaver
Accessing Screensaver Settings
Customizing your screensaver starts with navigating to the screensaver settings. Here’s how:
1. Click on the Apple menu in the top-left corner of your screen and select ‘System Preferences’.
2. From the System Preferences window, click on ‘Desktop & Screen Saver’.
3. Choose the ‘Screen Saver’ tab to access various customization options.
Choosing Pre-installed Screensavers
Apple provides a range of high-quality pre-installed screensavers that users can instantly apply. Popular choices include:
– Flurry: A minimalist, serene ribbon effect.
– Classic: The traditional shuffle of random photos.
– Message: Typing out a custom message display.
To apply a pre-installed screensaver:
1. Select your preferred screensaver from the list.
2. Adjust settings such as the start time and whether the screensaver should display the clock or not.
Adding Custom Photos
If you prefer a personal touch, use your photos as a screensaver:
1. Under the ‘Screen Saver’ tab, select ‘Photo Library’.
2. Choose an album from your Photos app or a specific folder on your MacBook.
3. Set the album or folder to be your screensaver, and watch as your favorite memories come alive each time the screensaver activates.

Top MacBook Screensavers to Explore in 2024
Now that you know how to customize your screensaver, it’s time to explore some of the top screensaver options available for your MacBook in 2024. These screensavers offer both built-in and third-party solutions to enhance your MacBook’s visual appeal.
Built-in Options
Apple’s built-in screensavers continue to be popular due to their high resolution and smooth animations:
– Ken Burns: Featuring photos with cinematic zoom and pan effects.
– Word of the Day: Displaying random words and definitions to expand your vocabulary.
– Aerial: Showcasing stunning drone footage from various locations worldwide.
Popular Third-party Screensavers
For those seeking more variation, third-party screensavers can offer unique visuals:
– Electric Sheep: A mesmerizing fractal art generated by a distributed computing project.
– Marine Aquarium: Transforming your screen into a realistic 3D fish tank.
– Fliqlo: The classic flip clock screensaver, perfect for minimalists.
Troubleshooting Common Screensaver Issues
Customizing your screensaver is just one part of the experience. Sometimes, screensavers may not work as intended, and troubleshooting these issues ensures a smoother experience.
Screensaver Not Starting Automatically
If your screensaver fails to start automatically:
– Ensure the time settings are configured correctly in the ‘Screen Saver’ tab.
– Check for any active apps or background processes that might be interfering.
– Reset System Preferences by running System Preferences > Security & Privacy > Privacy tab, and ensuring ‘Prevent computer from sleeping automatically’ is unchecked.
Screensaver Causing System Lag
A screensaver should not slow your system. If it does:
– Confirm your MacBook meets the minimum hardware requirements.
– Check if the issue persists with different screensavers, indicating specific screensaver malfunctions.
– Update to the latest macOS version by selecting System Preferences > Software Update.
Resetting Screensaver Settings
To reset your screensaver settings:
– Navigate to System Preferences > Desktop & Screen Saver > Screen Saver tab.
– Select ‘Restore Defaults’ to return to original settings and resolve peculiar conflicts.
Advanced Customization and Tips
For those who want even more personalization and advanced setups, there are additional screensaver customization tips and tricks to explore.
Downloading Additional Screensavers
For further customization:
1. Visit trusted websites like MacUpdate or Screensavers Planet.
2. Download your preferred screensaver and follow the installation instructions.
3. Add it via the ‘Add’ button in the ‘Screen Saver’ tab.
Synchronizing Screensavers with Other Apple Devices
Create a cohesive Apple ecosystem:
1. Use iCloud to sync photos across devices and use them as screensavers.
2. Set similar screensavers on all your Apple devices for uniformity by following the same customization steps on each device.
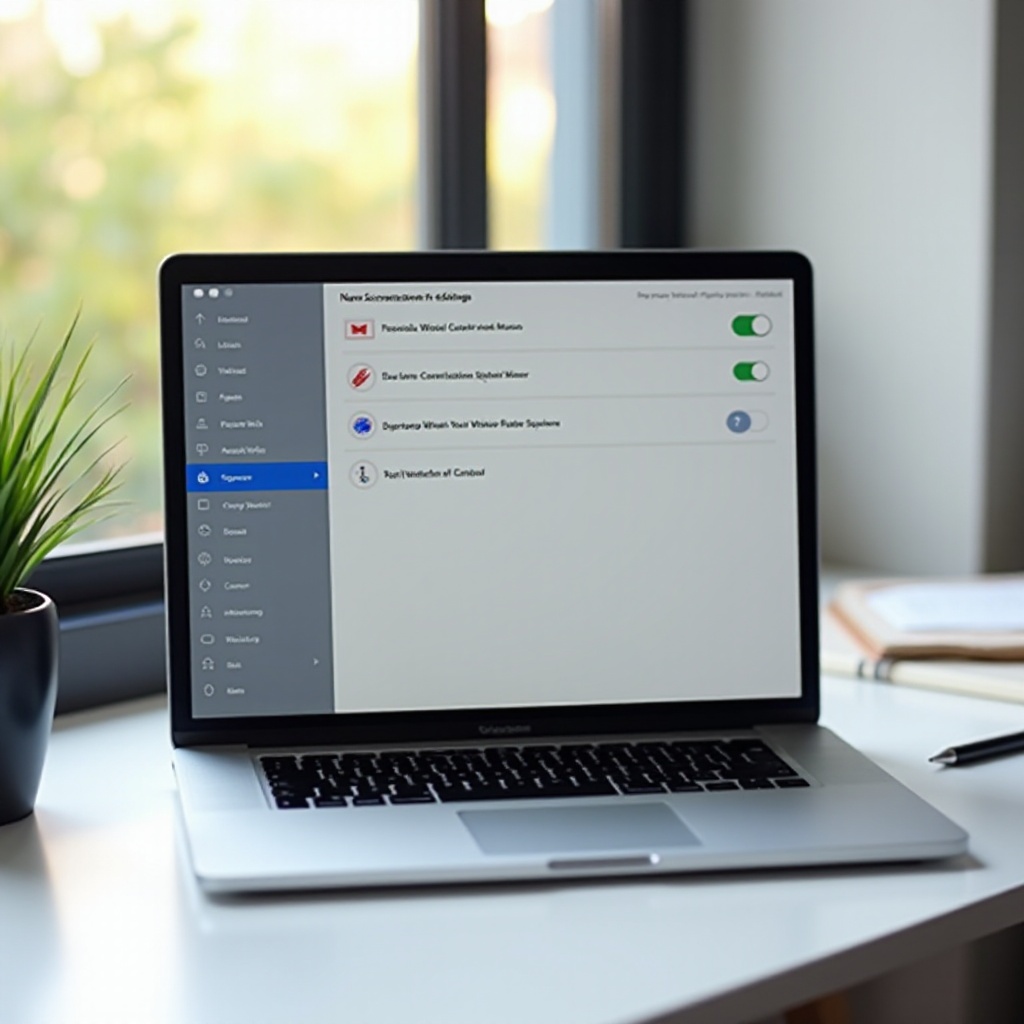
Conclusion
Screensaver customization on a MacBook goes beyond aesthetics, offering a blend of personal expression and functionality. By understanding and utilizing the various built-in and third-party options, troubleshooting common issues, and exploring advanced tips, you can perfect your screensaver to suit your unique taste. Dive into the screensaver settings and enjoy a personalized, seamless experience.
Frequently Asked Questions
How do I change the time delay for my screensaver?
Adjust the time delay by going to **System Preferences > Desktop & Screen Saver > Screen Saver tab** and using the ‘Start after’ dropdown menu.
Can I use a video as my screensaver on MacBook?
Yes, third-party applications like SaveHollywood allow you to use videos as your screensaver.
Why does my screensaver keep resetting to default?
This usually occurs due to corrupted preference files. Resetting your screensaver settings to defaults and updating macOS can help resolve this issue.