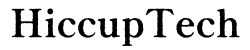Úvod
Přenos fotografií do vašeho MacBooku nemusí být skličující úkol. Ať už chcete přesunout vzácné vzpomínky z iPhone nebo digitálního fotoaparátu, existuje několik jednoduchých způsobů, jak vám pomoci. V tomto průvodci objevíte nejsnazší způsoby, jak nahrát fotografie do MacBooku, včetně použití aplikace Fotky, AirDrop, iCloud a dalších služeb. Pochopení těchto metod vám nejen pomůže chránit vaše vzpomínky, ale také vám poskytne nástroje pro efektivní správu a organizaci vašeho fotoalba.
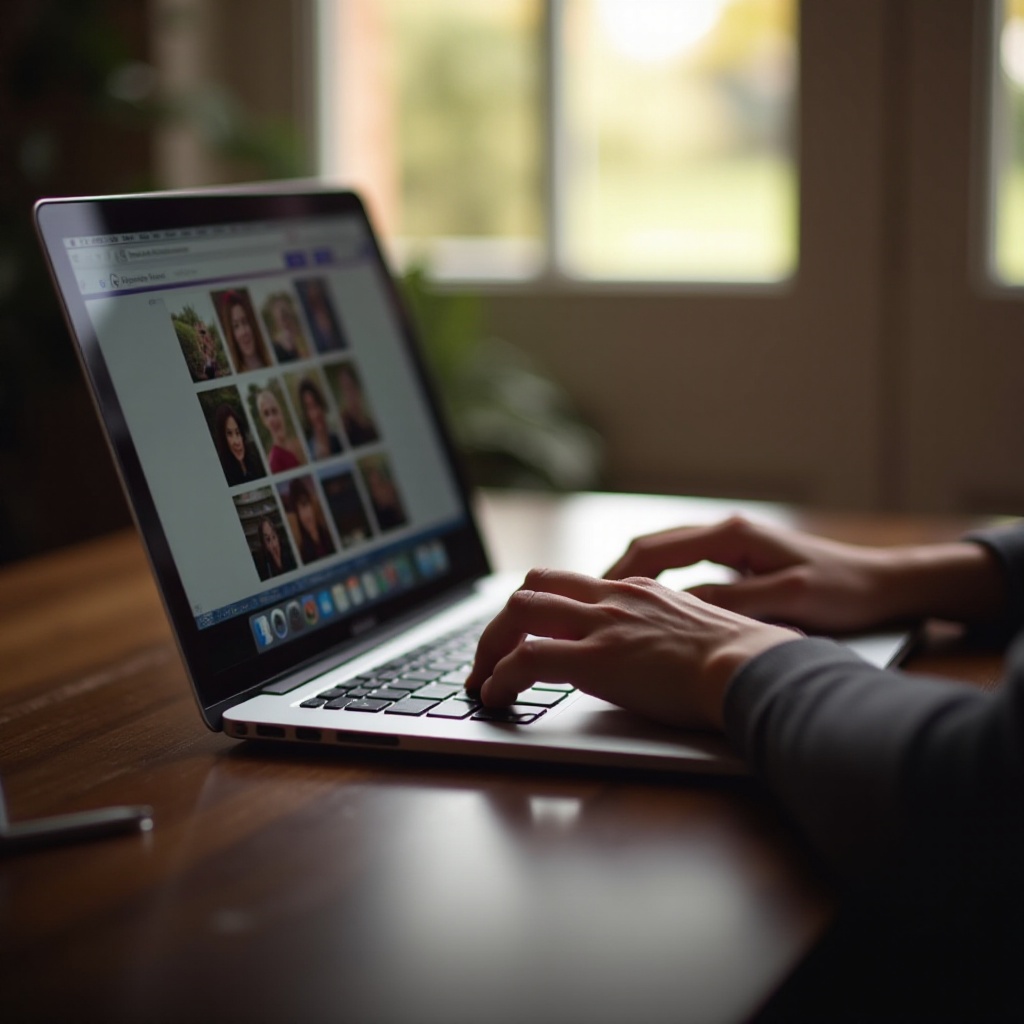
Pochopení Vašich Možností
Přesun fotografií do vašeho MacBooku lze dosáhnout několika způsoby, z nichž každý má své výhody. Vestavěná aplikace Fotky nabízí bezproblémový způsob importu a organizace vašich obrázků. Kromě toho jiné metody jako AirDrop poskytují bezdrátové řešení, zatímco iCloud zajišťuje, že fotografie jsou vždy zálohovány a přístupné na různých zařízeních. Povědomí o těchto možnostech zajišťuje, že si vyberete nejefektivnější metodu pro vaše potřeby.
Použití Aplikace Fotky
Aplikace Fotky, integrovaná do macOS, je jedním z nejjednodušších způsobů, jak přenášet a spravovat své obrázky. Začněte:
- Otevřete aplikaci Fotky ze složky Aplikace.
- Připojte své zařízení (iPhone, iPad, fotoaparát nebo SD kartu) k vašemu MacBooku pomocí vhodného kabelu.
- Aplikace Fotky automaticky rozpozná vaše připojené zařízení a vyzve vás k importu fotek.
- Vyberte fotografie, které chcete přenést, nebo klikněte na “Importovat všechny nové fotky” pro import všech položek.
- Vaše fotky se importují do vaší knihovny Fotek, kde je můžete snadno organizovat, upravovat a spravovat.
Použití aplikace Fotky je intuitivní a přímočaré, což z ní dělá první volbu pro mnoho uživatelů MacBooku.
Přenos Fotografií z iPhone/iPad
Dále je přenos fotografií z iPhone nebo iPadu do vašeho MacBooku zjednodušen také pomocí aplikace Fotky:
- Připojte svůj iPhone nebo iPad k MacBooku pomocí USB kabelu.
- Vaše zařízení by mělo vyzvat k “Důvěřovat tomuto počítači.” Klepněte na “Důvěřovat” a zadejte přístupový kód zařízení.
- Aplikace Fotky se otevře s importní obrazovkou, kde můžete vybrat fotky k přenosu.
- Vyberte konkrétní fotky nebo použijte “Importovat všechny nové fotky.”
Tato metoda je rychlá a zajišťuje, že všechny vaše ceněné vzpomínky jsou bezpečně zkopírovány do vašeho MacBooku.
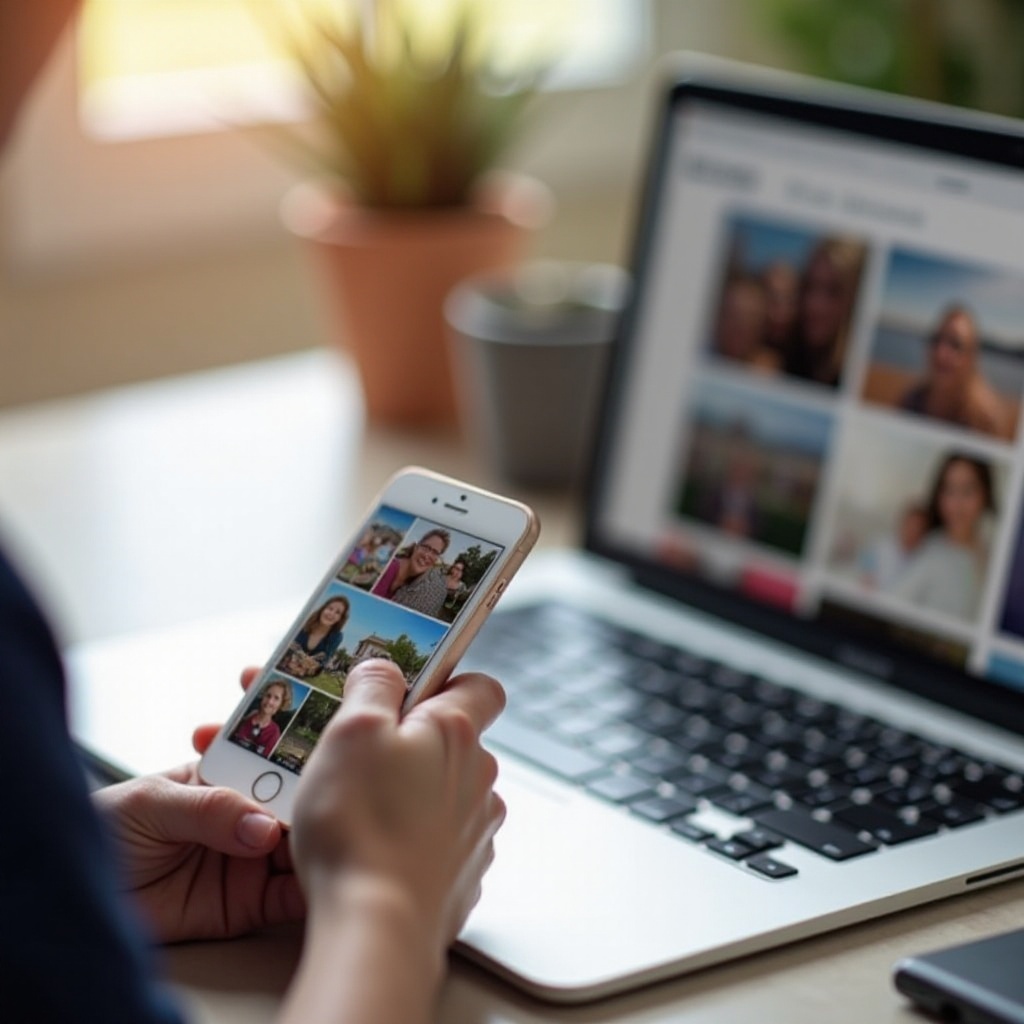
Import fotografií z digitálního fotoaparátu nebo SD karty
Přidávání fotek z digitálního fotoaparátu nebo SD karty lze efektivně provést pomocí aplikace Fotky:
- Vložte SD kartu do slotu pro karty na vašem MacBooku nebo připojte svůj fotoaparát přes USB.
- Fotky by měly automaticky spustit importní obrazovku.
- Vyberte obrázky, které chcete importovat, nebo zvolte “Importovat všechny nové fotky.”
- Importované fotky se objeví ve vaší knihovně Fotek.
Tato metoda je spolehlivá pro přenos vysoce kvalitních obrázků z vašeho fotoaparátu a nabízí skvělý způsob zálohování a úpravy vašich fotek.
Přenos Fotografií pomocí AirDrop
Po prozkoumání možností s kabelem poskytují bezdrátové přenosové metody jako AirDrop alternativu. AirDrop je bezdrátový způsob přenosu fotek mezi zařízeními Apple:
- Ujistěte se, že váš MacBook a iPhone/iPad mají zapnutou Wi-Fi a Bluetooth.
- Na vašem iPhone/iPadu vyberte fotky, které chcete přenést, a klepněte na tlačítko Sdílet.
- Vyberte AirDrop a zvolte váš MacBook ze seznamu dostupných zařízení.
- Přijměte fotky na vašem MacBooku, když budete vyzváni. Objeví se ve složce Stahování.
AirDrop je ideální pro rychlé přenosy bez potřeby kabelů.
Nahrávání Fotografií pomocí iCloud
Pokud dáváte přednost metodám založeným na cloudu, iCloud nabízí bezproblémový způsob, jak udržovat vaše fotky synchronizované na všech vašich zařízeních Apple:
- Na vašem iPhone/iPadu přejděte do Nastavení > [Vaše jméno] > iCloud > Fotky a přepněte na “Fotky na iCloudu.”
- Na vašem MacBooku otevřete Předvolby systému a přejděte na Apple ID > iCloud > Fotky. Aktivujte “Fotky na iCloudu.”
- Ujistěte se, že obě zařízení jsou připojena k internetu. Vaše fotky se automaticky synchronizují a budou přístupné z aplikace Fotky na vašem MacBooku.
Tato metoda nabízí kontinuální zálohování a přístup k celé vaší knihovně fotek z jakéhokoli zařízení Apple.

Využití Služeb Třetích Stran
Kromě iCloud jsou výbornými alternativami další cloudové služby jako Google Photos, Dropbox a OneDrive. Zde je základní průvodce:
- Nainstalujte aplikaci preferované cloudové služby na váš MacBook i iPhone/iPad.
- Nahrajte své fotky z iPhone/iPadu do cloudové služby.
- Přistupte ke cloudové službě na vašem MacBooku a stáhněte fotky na místní disk.
Tyto služby poskytují flexibilitu a další možnosti zálohování, zajišťující, že vaše fotky jsou vždy na dosah.
Organizace a Správa Vašich Fotografií
Po přenosu je efektivní organizace vašich fotek zásadní. Zde je několik tipů:
- Vytváření Alb: Použijte aplikaci Fotky k třídění obrázků do alb pro různé dovolené, události nebo rodinné příslušníky.
- Označování a Popisování: Využijte klíčová slova a popisy pro snadnější vyhledávání konkrétních fotek.
- Využití Identifikace Obličejů: Aplikace Fotky může rozpoznávat obličeje a seskupovat fotky téže osoby pro snadný přístup.
- Pravidelný Úklid: Pravidelně pročistěte a smažte duplikátní nebo nežádoucí obrázky pro uvolnění místa.
- Zálohování: Zajistěte, aby vaše knihovna fotek byla pravidelně zálohována na externí disk nebo cloudovou službu.
Organizování vašich fotek nejen usnadňuje jejich nalezení, ale také udržuje vaši knihovnu bez nepořádku.
Řešení Běžných Problémů
Někdy se mohou při přenosu fotek vyskytnout problémy. Zde jsou řešení běžných problémů:
- Aplikace Fotky nerozpoznává zařízení: Ujistěte se, že je zařízení odemčené a přijměte “Důvěřovat tomuto počítači.”
- Pomalé přenosové rychlosti: Zkontrolujte, zda nejsou kabely poškozené nebo zkuste přepnout na jiný USB port.
- Problémy se synchronizací iCloudu: Ujistěte se, že obě zařízení mají zapnuté Fotky na iCloudu a jsou připojené k internetu.
- AirDrop nefunguje: Ověřte, že jsou zapnuté Bluetooth a Wi-Fi a zařízení jsou v blízkosti.
Rychlé řešení těchto problémů zajišťuje plynulý přenosový proces a chrání vaše fotky před ztrátou.
Závěr
Nahrávání fotek na váš MacBook je úkol zjednodušený správnými nástroji a znalostmi. Ať už použijete aplikaci Fotky, AirDrop, iCloud nebo jiné cloudové služby, každá metoda nabízí jedinečné výhody, které vyhovují vašim preferencím. Efektivně organizováním a správou vašich fotek můžete zajistit, že vaše vzácné vzpomínky budou zachovány a snadno přístupné, což poskytuje klid a potěšení na mnoho let.
Často kladené otázky
Jak najdu své importované fotografie na svém MacBooku?
Importované fotografie můžete najít v aplikaci Fotky. Otevřete aplikaci a uvidíte své fotografie uspořádané podle data nebo v albech, která jste vytvořili.
Proč se moje fotografie nezobrazují v aplikaci Fotky?
Ujistěte se, že vaše zařízení je správně připojené a důvěryhodné. Zkontrolujte, zda je aplikace Fotky nastavena na import z správného zařízení. Restartování MacBooku a aplikace Fotky může také pomoci.
Mohu použít Google Fotky k přenosu svých obrázků?
Ano, Google Fotky jsou vhodnou možností pro přenos obrázků. Nahrajte své fotografie z vašeho zařízení do Google Fotek, a pak je stáhněte na svůj MacBook přes web nebo aplikaci Google Fotky.