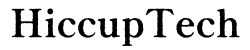Úvod
Vytváření prezentací se s moderní technologií stalo jednodušší a Chromebooky nejsou výjimkou. Chromebooky jsou známé svou rychlostí, bezpečností a jednoduchostí, a poskytují vynikající platformu pro vytváření slidů. Tento průvodce vás provede procesem tvorby slidů pomocí Google Slides na vašem Chromebooku. Ať už jste student, učitel nebo profesionál, ovládnutí této dovednosti je přínosné pro různé prezentace.

Začínáme s Chromebookem
Než se ponoříte do tvorby slidů, ujistěte se, že je váš Chromebook správně nastaven. Nejprve zapněte zařízení a připojte jej k stabilnímu internetovému připojení. Ujistěte se, že váš Google účet je připravený, protože bude nutný pro přístup k Google Slides. Pokud jej nemáte, vytvoření Google účtu je jednoduché a zdarma. Po přihlášení jste připraveni začít používat výkonnou sadu aplikací Google, které jsou předinstalovány na Chromebooku.
Používání Google Slides na Chromebooku
Google Slides je všestranný nástroj, který je k dispozici všem držitelům Google účtu. Pro přístup k němu otevřete svůj prohlížeč a přejděte na Google Slides zadáním slides.google.com do adresního řádku. Alternativně můžete Google Slides najít v nabídce Google Apps. Aplikace nabízí mnoho funkcí srovnatelných s tradičním prezentačním softwarem, což umožňuje vytvářet dynamické a poutavé slidy přímo z Chromebooku.

Podrobný průvodce tvorbou slidů
Vytvoření nové prezentace
Pro začátek otevřete Google Slides a klikněte na tlačítko ‘+’ nebo na možnost ‘Prázdná’, abyste začali novou prezentaci. Můžete také vybrat začít z předem vytvořené šablony, která vyhovuje vašim potřebám.
Výběr a přizpůsobení šablon
Google Slides nabízí různé šablony pro různé účely. Projděte si galerii šablon a najděte design, který vyhovuje vaší prezentaci. Jakmile si vyberete šablonu, přizpůsobte ji změnou rozvržení, barev a písem tak, aby odpovídala tématu vaší prezentace.
Přidávání textu a médií
Přidávání textu je snadné: klikněte na textové pole a začněte psát. Text můžete formátovat pomocí nástrojové lišty nahoře. Chcete-li vložit obrázky nebo videa, použijte nabídku ‘Vložit’. Obrázky můžete přidávat z vašeho počítače, Google Drive nebo dokonce přímo hledat na webu v rámci Google Slides.
Pokročilé funkce a nástroje
Jakmile zvládnete základy, je čas prozkoumat pokročilé funkce, které mohou vaše slidy ještě více vylepšit.
Zahrnutí obrázků a videí
Vkládejte kvalitní obrázky a videa, aby byly vaše slidy poutavější. Pro přidání relevantního vizuálního obsahu použijte možnost „Vložit“.
Přidávání přechodů a animací
Pro přidání přechodů klikněte na možnost ‘Slide’ v nástrojové liště a zvolte ‘Změnit přechod’. Vyberte typ přechodu, který nejlépe vyhovuje toku vaší prezentace. Pro animace vyberte prvek, který chcete animovat, klikněte na ‘Vložit’ a poté ‘Animace’, abyste nastavili požadovaný pohybový efekt.
Používání hlavních slidů
Hlavní slidy řídí design uspořádání vašich slidů. Přejděte do nabídky ‘Slide’, vyberte ‘Upravit hlavní’ a proveďte změny písma nebo rozvržení, které budou aplikovány napříč celou prezentací.
Spolupráce a sdílení
Jednou z nejvýkonnějších funkcí Google Slides je možnost spolupracovat v reálném čase. Kliknutím na tlačítko ‘Sdílet’ můžete pozvat ostatní, aby prohlíželi, komentovali nebo upravovali vaši prezentaci. Tato funkce je neocenitelná pro týmové projekty, protože umožňuje více lidem pracovat na prezentaci současně. Google Slides také usnadňuje prezentování přímo z vašeho Chromebooku poskytnutím tlačítka ‘Prezentovat’, které spustí režim celoobrazovkové prezentace.

Tipy a osvědčené postupy pro efektivní slidy
Vytváření poutavých slidů zahrnuje více než jen přidání textu a obrázků. Zde je několik osvědčených postupů, které byste měli dodržovat:
– Udržujte text minimální a stručný. Pro jasnost použijte odrážky.
– Používejte kvalitní obrázky a omezte počet barev.
– Zachovejte konzistentní design napříč celou prezentací.
– Využívejte bílý prostor, aby nebyla stránka přeplněná.
– Procvičujte svou prezentaci, abyste zajistili plynulé doručení.
Alternativy k Google Slides
Zatímco Google Slides je skvělý nástroj, existují další možnosti, pokud hledáte jiné funkce:
– Microsoft PowerPoint Online: Nabízí mnoho stejných funkcí jako desktopová verze a je přístupný přes prohlížeč.
– Canva: Známý svými designovými schopnostmi, Canva vám umožňuje vytvořit vizuálně ohromující slidy.
– Zoho Show: Online nástroj pro prezentace s funkcemi spolupráce podobnými Google Slides.
Závěr
Vytváření slidů na vašem Chromebooku je jednoduchý proces pomocí Google Slides. Dodržováním tohoto průvodce můžete vytvářet profesionální a poutavé prezentace. Procvičte si zde uvedené tipy a prozkoumejte pokročilé funkce, abyste plně využili možnosti Google Slides.
Často kladené otázky
Mohu používat PowerPoint na svém Chromebooku?
Ano, můžete používat Microsoft PowerPoint Online prostřednictvím prohlížeče nebo si stáhnout aplikaci PowerPoint z Google Play Store, pokud to váš Chromebook podporuje.
Co když nemám přístup k internetu?
Google Slides nabízí přístup offline. Aktivujte režim offline v nastavení Google Drive, a můžete pracovat na svých prezentacích bez připojení k internetu.
Existují nějaké offline aplikace pro vytváření prezentací na Chromebooku?
Ano, povolením Google Slides pro offline použití můžete vytvářet a upravovat prezentace bez internetového připojení. Dalšími možnostmi jsou např. Microsoft PowerPoint (dostupný offline režim).