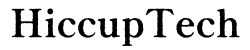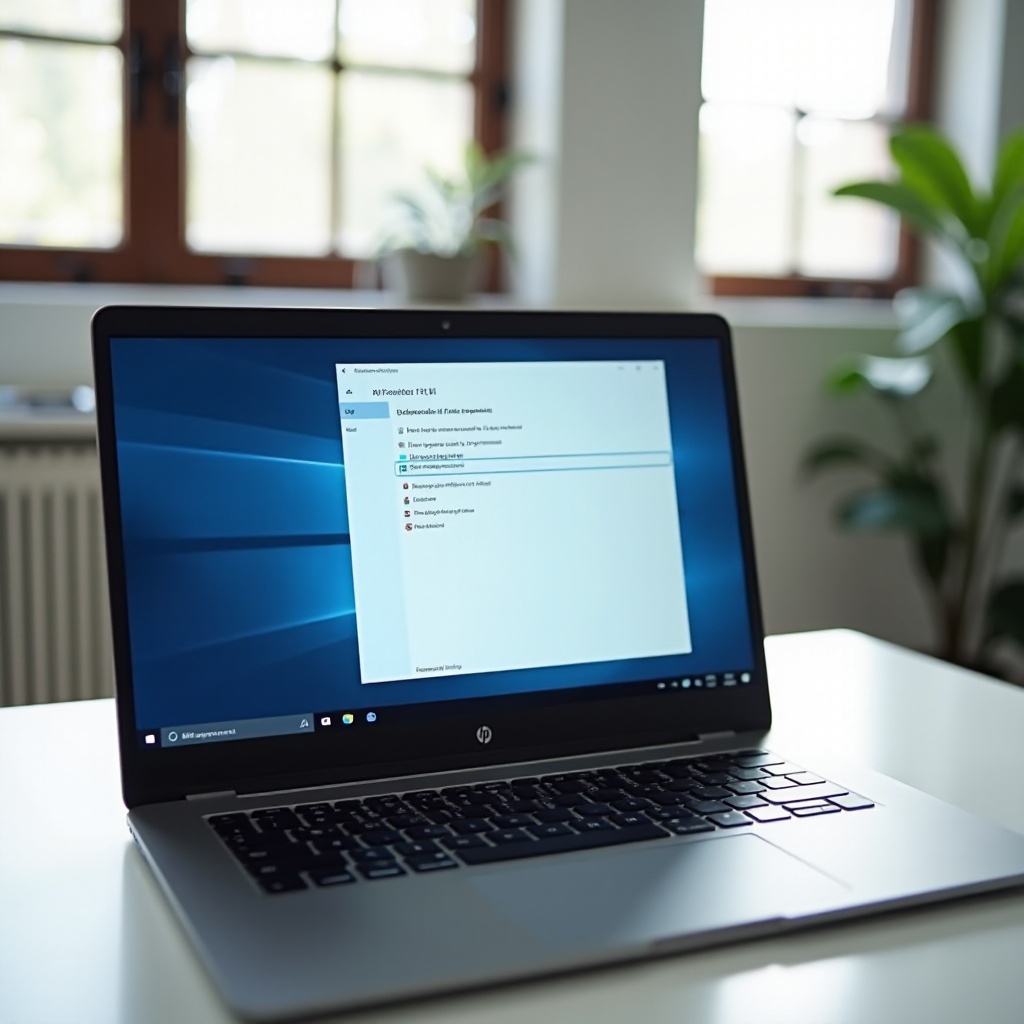Въведение
Chromebooks, известни със своята простота и ефективност, са придобили огромна популярност. Една от ключовите им характеристики е възможността да активирате Linux (Beta), което позволява на потребителите да стартират Linux приложения и да имат достъп до терминала. Независимо дали сте разработчик или напреднал потребител, отварянето на терминала на вашето Chromebook може да отключи мощни инструменти. Това ръководство ще ви преведе през целия процес, от настройването на Linux (Beta) до използването на основни команди в терминала, осигурявайки ви възможност да извлечете максимума от възможностите на вашето Chromebook.

Разбиране на средата на Chrome OS
Chrome OS, по дизайн, е операционна система, ориентирана към облачните услуги, съсредоточена основно върху уеб приложенията и услугите. За разлика от традиционните операционни системи, Chrome OS е лека и оптимизирана за изпълнение на задачи в рамките на браузъра Chrome. Тази уникална среда предоставя опростено потребителско изживяване, но може да бъде ограничена за тези, които се нуждаят от по-дълбок контрол върху своята система.
Активирането на Linux (Beta) на вашето Chromebook запълва този пропуск. Тя позволява на потребителите да инсталират Linux терминал и да стартират различни Linux приложения. Когато активирате Linux (Beta), в същност получавате виртуална машина на базата на Debian, която работи паралелно с Chrome OS. Това предоставя здрава среда за софтуерно разработване, предлагайки съвместимост с множество Linux инструменти и библиотеки. Разбирането на тази интеграция спомага за безпроблемното използване на функционалностите на Chrome OS и Linux.

Активиране на Linux (Beta) на вашето Chromebook
Стъпка по стъпка ръководство за активиране на Linux (Beta)
- Отворете Настройки: Кликнете върху часа в долния десен ъгъл на екрана. След това кликнете върху иконата на зъбно колело, за да отворите менюто с Настройки.
- Достъп до Linux (Beta): Превъртете надолу в страничната лента на Настройки и намерете раздела ‘Разработчици’. Кликнете върху ‘Linux (Beta)’.
- Включване: Кликнете върху бутона ‘Включване’. Ще се появи диалогов прозорец, обясняващ Linux (Beta).
- Настройка: Кликнете върху ‘Инсталиране’, за да започнете инсталационния процес. Ще се изтеглят файлове и ще се настрои Linux за вашето Chromebook.
- Завършване на настройката: Следвайте инструкциите на екрана. След приключването ще се отвори прозорец с терминала.
Системни изисквания и какво да очаквате
Преди да активирате Linux (Beta), уверете се, че вашето Chromebook отговаря на следните изисквания:
– Chrome OS 69 или по-нова версия: Убедете се, че вашето Chromebook е актуализирано.
– Достатъчно място за съхранение: Linux (Beta) изисква минимум 10 GB свободно пространство.
– Поддръжка на хардуер: Не всички Chromebook-ове поддържат Linux (Beta). Проверете списъка на съвместимост от Google.
Активирането на Linux (Beta) може леко да повлияе на производителността и батерията на вашето Chromebook, тъй като се изпълнява отделна виртуална машина. Въпреки това, тези въздействия обикновено са минимални, осигурявайки гладко потребителско изживяване.
Отваряне на терминала на вашето Chromebook
След като Linux (Beta) е активиран, отварянето на терминала е лесно. Ето как може да го направите:
Подробни стъпки със скрийншотове
- Достъп до стартиращото приложение: Кликнете върху иконата на стартирането (кръг) в долния ляв ъгъл на екрана.
- Търсене на терминал: Въведете ‘Terminal’ в лентата за търсене.
- Отворете терминала: Кликнете върху приложението Тerminal, за да го отворите.
Проверка на инсталацията и начална настройка
След отваряне на терминала, вашият команден ред ще покаже низ, подобен на user@penguin:. Това потвърждава, че Linux работи. Може да тествате настройката, като въведете ls, за да изведете списък с директориите, или pwd, за да отпечатате вашата текуща директория. Успешното изпълнение на тези команди означава, че вашият терминал е готов за използване.
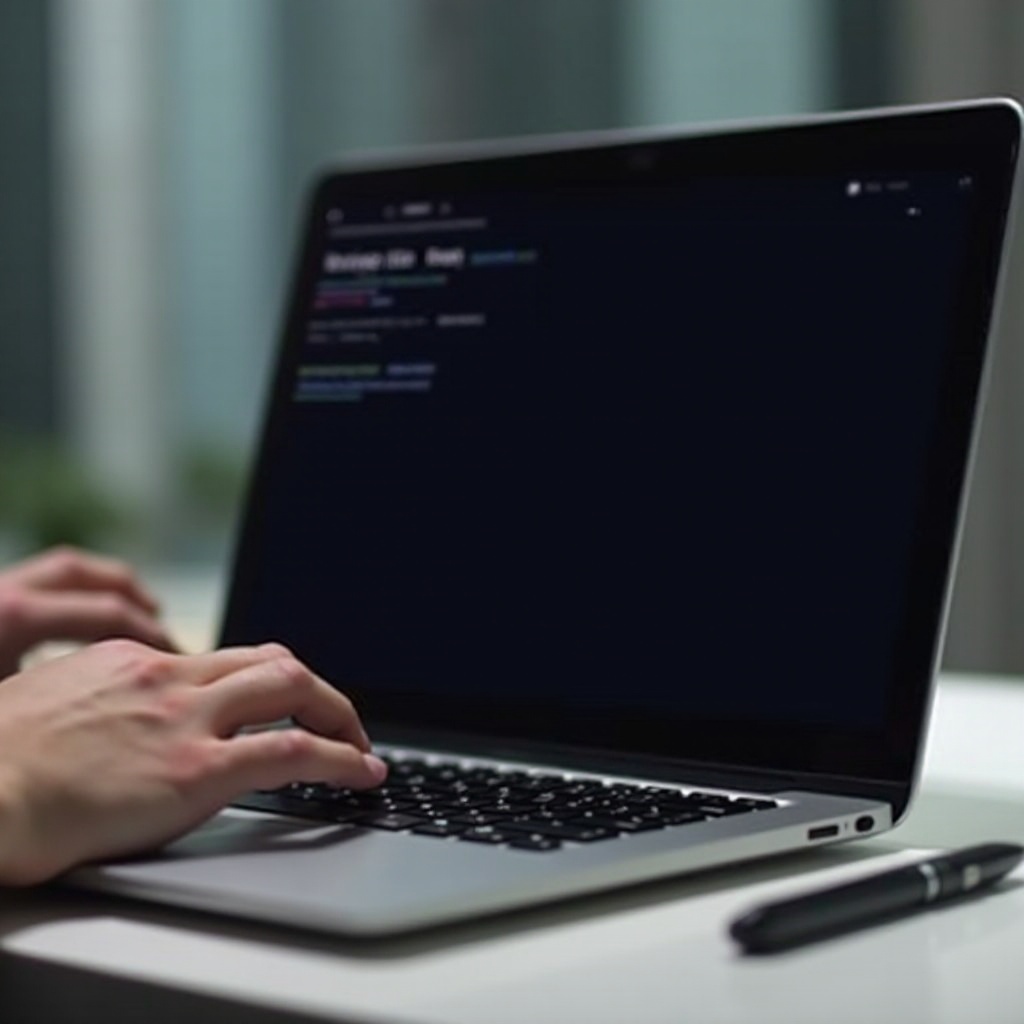
Основни команди в терминала, които трябва да знаете
Основи на командния ред
Терминалът може да изглежда плашещ в началото, но разбирането на основните команди може да го направи по-малко интензивен. Ето няколко основни команди:
- ls: Извежда списък на файловете и директориите в текущата директория.
- cd: Променя текущата директория (например,
cd /path/to/directory). - pwd: Отпечатва работната директория.
- mkdir: Създава нова директория (например,
mkdir new_folder).
Полезни команди за ежедневни задачи
За ежедневни задачи, тези команди могат да бъдат много полезни:
- sudo apt-get update: Актуализира списъците с пакети за надграждания и нови инсталации.
- sudo apt-get install [име на пакет]: Инсталира нов пакет (например,
sudo apt-get install vim). - cp: Копира файлове или директории (например,
cp file1.txt file2.txt). - mv: Премества или преименува файлове или директории (например,
mv file1.txt new_folder/).
Диагностика на често срещани проблеми
Дори с най-добрата настройка може да срещнете някои проблеми. Ето как да диагностицирате често срещаните грешки:
Често срещани грешки и как да ги отстраните
- Отказан достъп: Използвайте
sudoпреди командата за да я изпълните с права на суперпотребител. - Пакетът не е намерен: Уверете се, че името на пакета е правилно и списъците ви с пакети са актуализирани.
- Недостатъчно дисково пространство: Освободете пространство, като изтриете ненужни файлове или приложения.
Ресурси за допълнителна помощ
За по-нататъшна помощ, потребителските форуми и официалният Help Center на Chromebook са безценни ресурси. Уебсайтове като Stack Overflow и GitHub също имат общности от разработчици, готови да помогнат с по-сложни проблеми.
Заключение
Отварянето на терминала на вашето Chromebook значително разширява неговите възможности, превръщайки го в многофункционална развойна среда. Активирайки Linux (Beta) и разбирайки основните команди в терминала, можете да отключите свят от възможности. Независимо дали сте разработчик, ученик или просто любознателен за Linux, това ръководство осигурява, че сте добре подготвени да навигирате ефективно в терминала.
Често задавани въпроси
Безопасно ли е използването на Терминала на Chromebook?
Да, използването на терминала на Chromebook е безопасно. Средата Linux (Beta) работи в сигурна пясъчник, което гарантира, че не влияе на общата стабилност и сигурност на Chrome OS.
Мога ли да стартирам Windows приложения чрез Терминала на моя Chromebook?
Докато самият терминал не поддържа стартиране на Windows приложения, можете да използвате инструменти като Wine и CrossOver, които са налични за Linux, за да стартирате някои Windows приложения.
Какво трябва да направя, ако срещна грешки с разрешения в Терминала?
Ако срещнете грешки с разрешения, предшествайте командата си със `sudo`, което означава ‘superuser do’, за да изпълните командата с повишени привилегии.