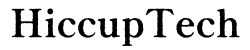Въведение
Нулирането на вашия HP Windows 11 лаптоп до фабричните настройки може да бъде от съществено значение по множество причини, включително подобряване на производителността, отстраняване на системни проблеми или подготовка на лаптопа за препродажба. Това ръководство предоставя подробен, стъпка по стъпка процес, за да се уверите, че успешно нулирате устройството си, като същевременно защитите важните данни.
Преди да започнете с процеса на нулиране, е важно да разберете какво означава нулирането до фабричните настройки. Това ще възстанови вашия лаптоп до първоначалното му състояние, като изтрие всички файлове, приложения и настройки от устройството. Уверете се, че следвате подготвителните стъпки, описани тук, за да избегнете загуба на ценни данни и да осигурите плавно нулиране.
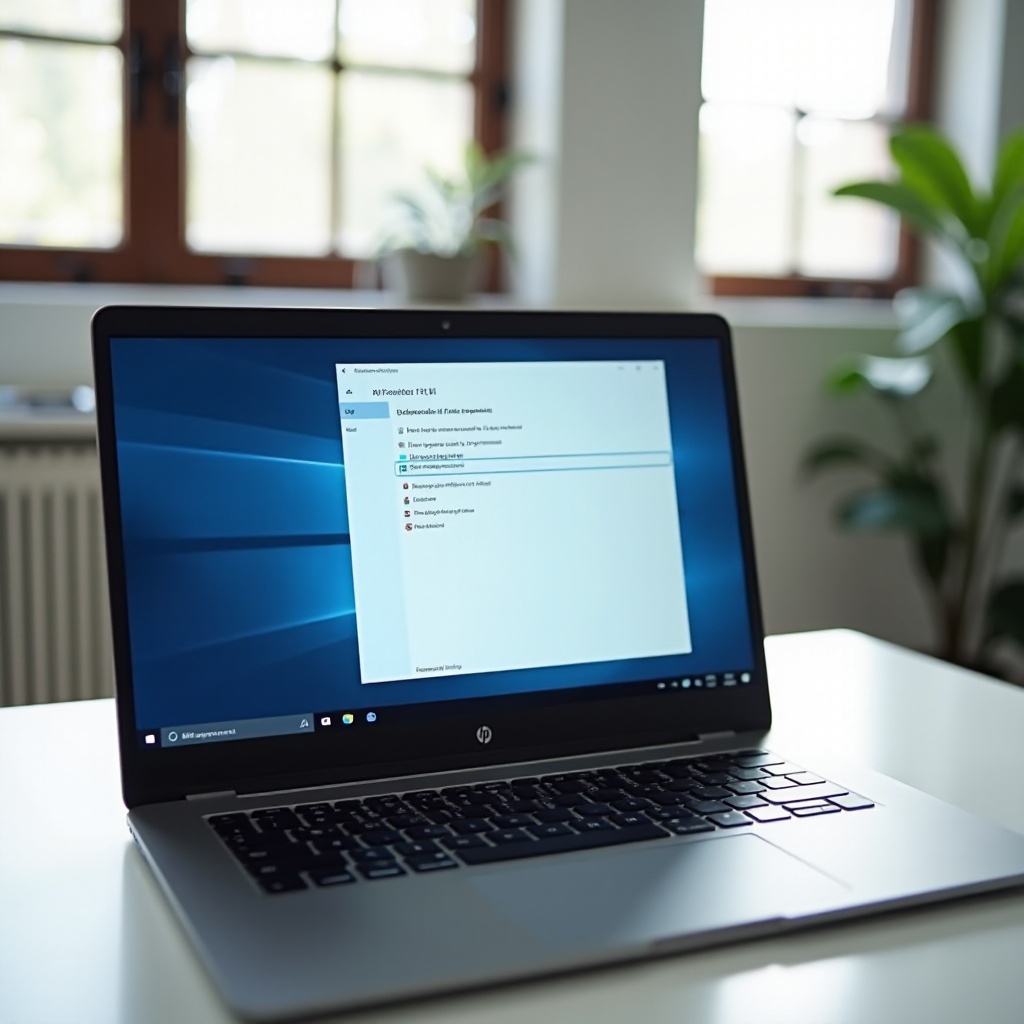
Подготовка за нулиране
Подготовката на вашия HP Windows 11 лаптоп за фабрично нулиране е критичен етап. Трябва да направите резервно копие на важните данни и да се уверите, че имате достатъчно мощност и ресурси. Това ще осигури, че процесът на нулиране е гладък и няма да загубите никакви важни данни по време на процеса.
Резервно копие на важни данни
Преди да продължите с нулирането на вашия лаптоп, уверете се, че сте направили резервно копие на всички важни файлове. Това включва документи, снимки, видеоклипове и всякакви други лични данни, които можете да ви потрябват по-късно. Имате няколко опции за резервно копие:
- Външен твърд диск: Прехвърлете всички важни файлове на външен твърд диск.
- Облачно съхранение: Използвайте облачни услуги като Google Drive, OneDrive или Dropbox.
- Мрежово свързано съхранение (NAS): Ако използвате домашна мрежова настройка, съхранявайте вашите файлове в система за мрежово свързано съхранение.
Осигурете достатъчно мощност и ресурси
Уверете се, че вашият HP лаптоп е напълно зареден, за предпочитане свързан към източник на захранване по време на процеса на нулиране, за да избегнете прекъсвания. Прекъсване на захранването по време на нулирането може да доведе до допълнителни усложнения. Освен това, уверете се, че разполагате с всички необходими ресурси:
- Интернет връзка: Стабилна интернет връзка за изтегляне на необходимите драйвери или системни актуализации след нулирането.
- Възстановителна медия: Ако е налично, дръжте под ръка вашата HP възстановителна медия, въпреки че обикновено не е необходима за процеса на нулиране на Windows 11.
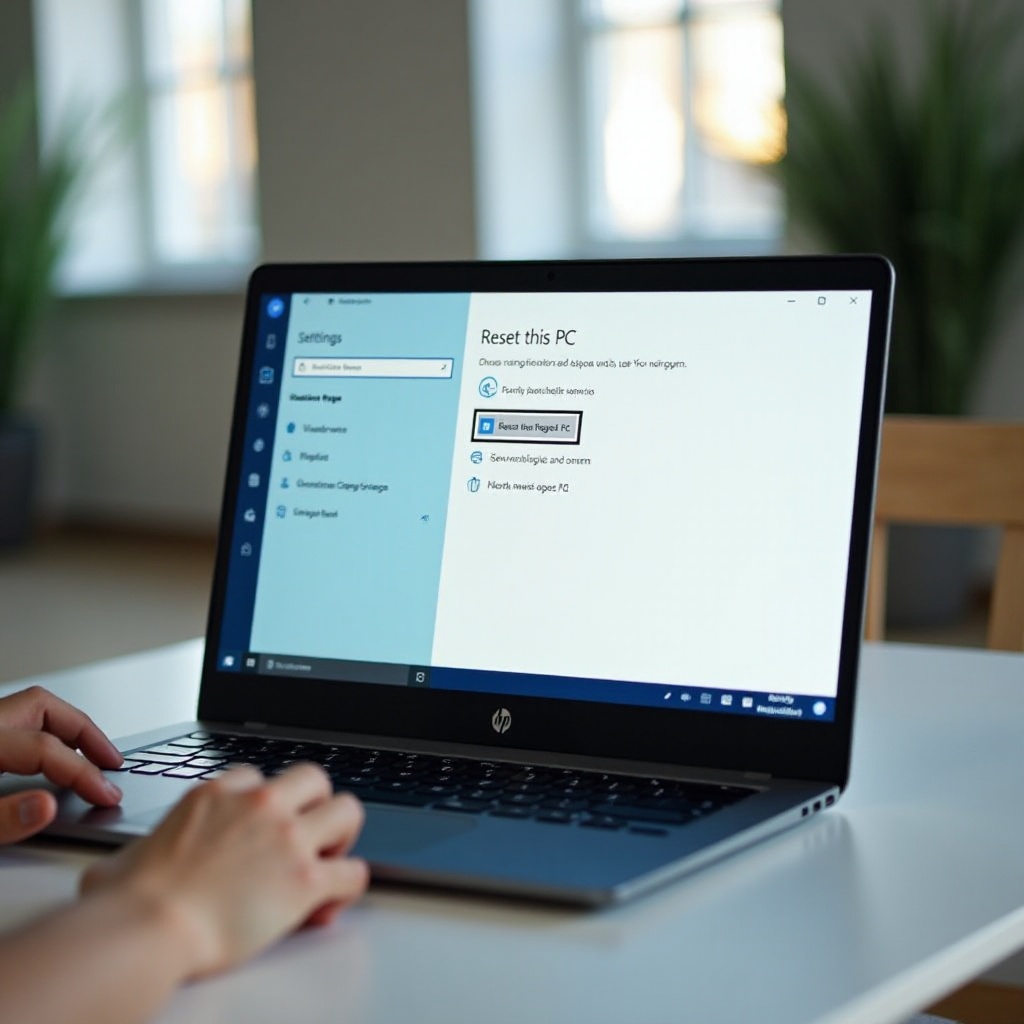
Обяснение на процеса на нулиране
След като сте подготвили всички необходими аспекти, можете да продължите към изпълнението на процеса на фабрично нулиране на вашия HP Windows 11 лаптоп.
Достъп до средата за възстановяване
За да нулирате вашия лаптоп, първо трябва да получите достъп до средата за възстановяване на Windows:
- Отворете Настройки: Отидете в Старт Меню > Настройки.
- Придвижете се до опциите за възстановяване: Изберете Система > Възстановяване.
- Рестартирайте сега: Под Разширено стартиране, кликнете върху ‘Рестартиране сега’. Това ще рестартира лаптопа и ще ви отведе в средата за възстановяване.
Избор на опция за нулиране
В средата за възстановяване:
- Разрешаване на проблеми: Изберете ‘Разрешаване на проблеми’ от списъка с опции.
- Нулиране на този компютър: Кликнете върху ‘Нулиране на този компютър’, което ще предложи две опции – ‘Запазване на моите файлове’ и ‘Премахване на всичко’.
Изберете подходящата опция в зависимост от това дали искате да запазите личните си файлове. Ако изберете ‘Запазване на моите файлове’, Windows ще изтрие приложенията и настройките, но ще запази вашите данни. Ако изберете ‘Премахване на всичко’, всички ваши данни, включително лични файлове, ще бъдат изтрити.
Изпълнение на нулирането
След избора на опцията за нулиране, следвайте тези стъпки:
- Облачно изтегляне или локална преинсталация: Ще бъдете попитани дали искате да преинсталирате Windows чрез облачно изтегляне или локална преинсталация. Облачното изтегляне ще изтегли най-новата версия на Windows, докато локалната преинсталация ще използва версията, която е в момента инсталирана на вашия лаптоп.
- Потвърдете нулирането: Прегледайте резюмето на операцията по нулиране и кликнете ‘Нулиране’. Лаптопът ще се рестартира и ще започне процеса на нулиране.
Системата ще премине през няколко етапа на нулиране и може да се рестартира многократно. След завършване, тя ще стартира в началния процес на настройка на Windows 11.
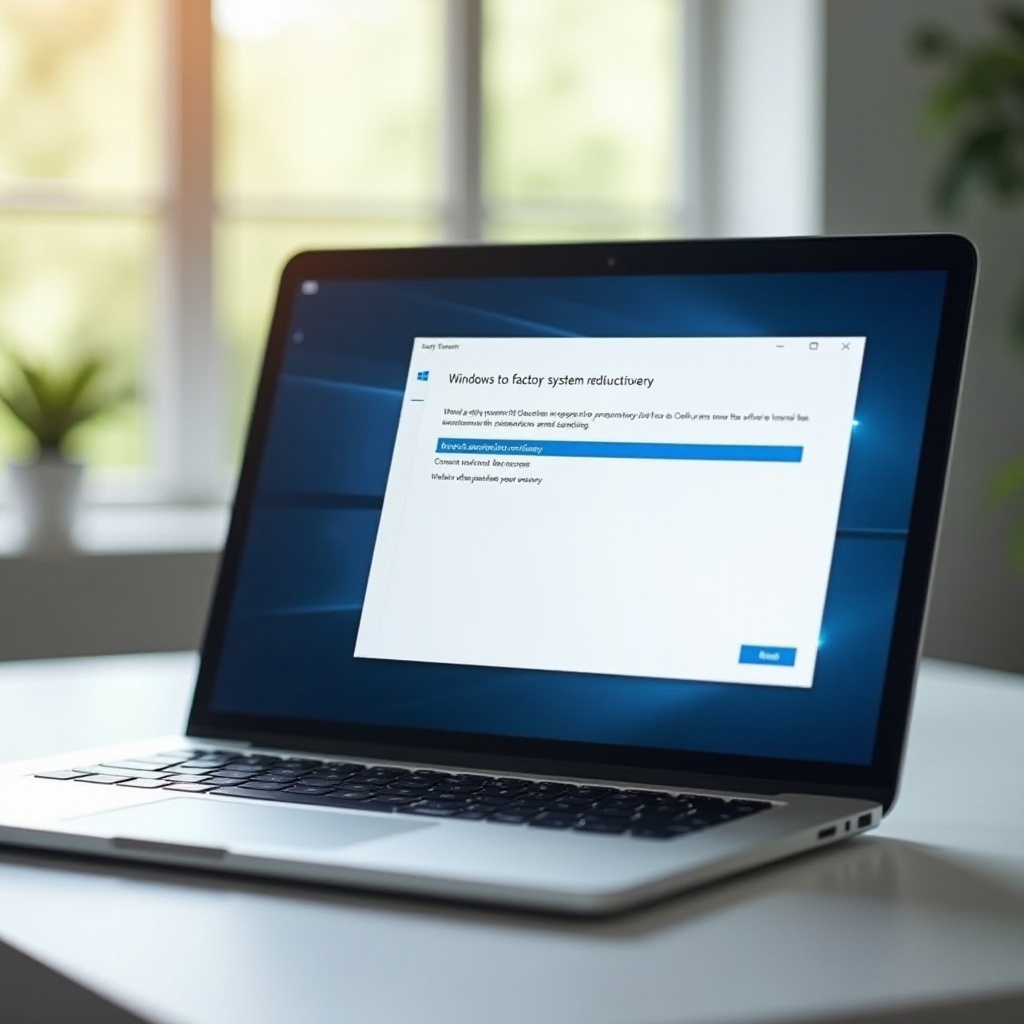
Стъпки след нулиране
Процесът на нулиране е само част от пътя. След нулиране на вашия HP Windows 11 лаптоп, следвайте тези стъпки, за да настроите устройството си и да се уверите, че е готово за употреба.
Настройка на Windows 11
След завършване на нулирането, трябва да извършите началната настройка:
- Език и регион: Изберете вашия език, регион и настройка на клавиатурата.
- Свържете се с WiFi: Свържете вашия лаптоп към WiFi мрежа.
- Вход или създаване на акаунт: Влезте с вашия Microsoft акаунт или създайте нов, ако нямате акаунт.
- Настройки за поверителност: Персонализирайте настройките си за поверителност според личните предпочитания.
Възстановяване на данни и преинсталиране на приложения
След настройка на Windows 11:
- Възстановяване на файлове: Копирайте обратно файловете от вашето резервно копие (външен диск, облак, NAS).
- Преинсталиране на приложения: Изтеглете и преинсталирайте всички необходими приложения, като например Office, браузъри и всякакъв друг софтуер, който редовно използвате.
- Актуализиране на драйвери: Проверете и инсталирайте всички хардуерни драйвери, ако е необходимо.
Проверка на здравето на системата
- Стартирайте Windows Update: Уверете се, че системата ви е актуализирана, като отидете в Настройки > Windows Update и инсталирате всички налични актуализации.
- Проверка за хардуерни проблеми: Използвайте HP Support Assistant, за да проверите за всякакви хардуерни диагнози и да се уверите, че системата ви работи гладко без проблеми.
- Инструменти за защита: Уверете се, че антивирусният софтуер е инсталиран и актуализиран, для да защитите устройството си от заплахи.
Заключение
Нулирането на вашия HP Windows 11 лаптоп до фабричните настройки може да бъде полезно в различни ситуации. Следвайки тези подробни стъпки, можете да извършите процеса на нулиране гладко, като същевременно защитите важните си данни и постигнете оптимална производителност. Винаги помнете да вземете предпазни мерки като създаване на резервни копия на данни и осигуряване на стабилно захранване по време на нулирането.
Често Задавани Въпроси
Колко време отнема възстановяването на HP лаптоп с Windows 11 до фабрични настройки?
Процесът на възстановяване обикновено отнема между 30 минути и 2 часа в зависимост от характеристиките на вашия лаптоп и обема на данните.
Ще се премахне ли Windows 11 при възстановяване на фабричните настройки на моя HP лаптоп?
Не, възстановяването до фабрични настройки няма да премахне Windows 11; то просто ще възстанови системата до първоначалната й настройка, като преинсталира чиста версия на Windows 11.
Мога ли да отменя възстановяването до фабрични настройки след като е започнало?
Силно се препоръчва да не се прекъсва процеса на възстановяване след като е започнал, тъй като това може да доведе до непълни файлове или допълнителни проблеми със системата. Ако е необходимо, потърсете професионална помощ за разрешаване на проблемите.