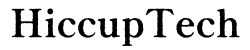مقدمة
إعادة تعيين جهاز الكمبيوتر المحمول HP الخاص بك الذي يعمل بنظام Windows 11 إلى إعدادات المصنع الأصلية يمكن أن تكون ضرورية لأسباب متعددة، بما في ذلك تحسين الأداء، حل مشكلات النظام، أو إعداد الكمبيوتر المحمول للبيع. يوفر هذا الدليل عملية مفصلة خطوة بخطوة لضمان إعادة تعيين جهازك بنجاح مع حماية البيانات المهمة.
قبل البدء في عملية إعادة التعيين، من الضروري فهم ما تعنيه إعادة التعيين إلى إعدادات المصنع. ستعيد جهاز الكمبيوتر المحمول الخاص بك إلى حالته الأصلية، مما يحذف جميع الملفات والتطبيقات والإعدادات من الجهاز. تأكد من اتباع الخطوات التحضيرية المبينة هنا لتجنب فقدان أي بيانات ثمينة وضمان عملية إعادة تعيين سلسة.

التحضير لإعادة التعيين
تحضير جهاز الكمبيوتر المحمول HP الذي يعمل بنظام Windows 11 لإعادة التعيين إلى إعدادات المصنع هو مرحلة حرجة. تحتاج إلى نسخ البيانات المهمة احتياطيًا والتأكد من أن لديك طاقة وموارد كافية. سيسمح ذلك بعملية إعادة تعيين سلسة وتجنب فقدان أي بيانات مهمة أثناء العملية.
نسخ البيانات المهمة احتياطيًا
قبل الشروع في إعادة تعيين الكمبيوتر المحمول، تأكد من نسخ جميع الملفات المهمة احتياطيًا. يشمل ذلك المستندات والصور ومقاطع الفيديو وأي بيانات شخصية قد تحتاجها لاحقًا. لديك عدة خيارات للنسخ الاحتياطي:
- محرك القرص الصلب الخارجي: انقل جميع الملفات الحيوية إلى محرك القرص الصلب الخارجي.
- التخزين السحابي: استخدم خدمات التخزين السحابية مثل Google Drive، OneDrive، أو Dropbox.
- التخزين المتصل بالشبكة (NAS): إذا كنت تستخدم إعداد شبكة منزلية، قم بتخزين ملفاتك على نظام تخزين متصل بالشبكة.
التأكد من توفر الطاقة والموارد اللازمة
تأكد من أن جهاز الكمبيوتر المحمول HP مشحون بشكل كافٍ، ويفضل أن يكون متصلاً بمصدر طاقة طوال عملية إعادة التعيين لتجنب الانقطاعات. قد تؤدي فشل الطاقة أثناء عملية إعادة التعيين إلى تعقيدات إضافية. بالإضافة إلى ذلك، تأكد من توفر جميع الموارد الضرورية:
- الاتصال بالإنترنت: اتصال إنترنت ثابت لتنزيل أي برامج تشغيل أو تحديثات نظام ضرورية بعد إعادة التعيين.
- وسائط الاسترداد: إذا كانت متوفرة، احتفظ بوسائط الاسترداد الخاصة بـ HP في متناول اليد، رغم أنها ليست مطلوبة عادةً لعملية إعادة تعيين نظام Windows 11.
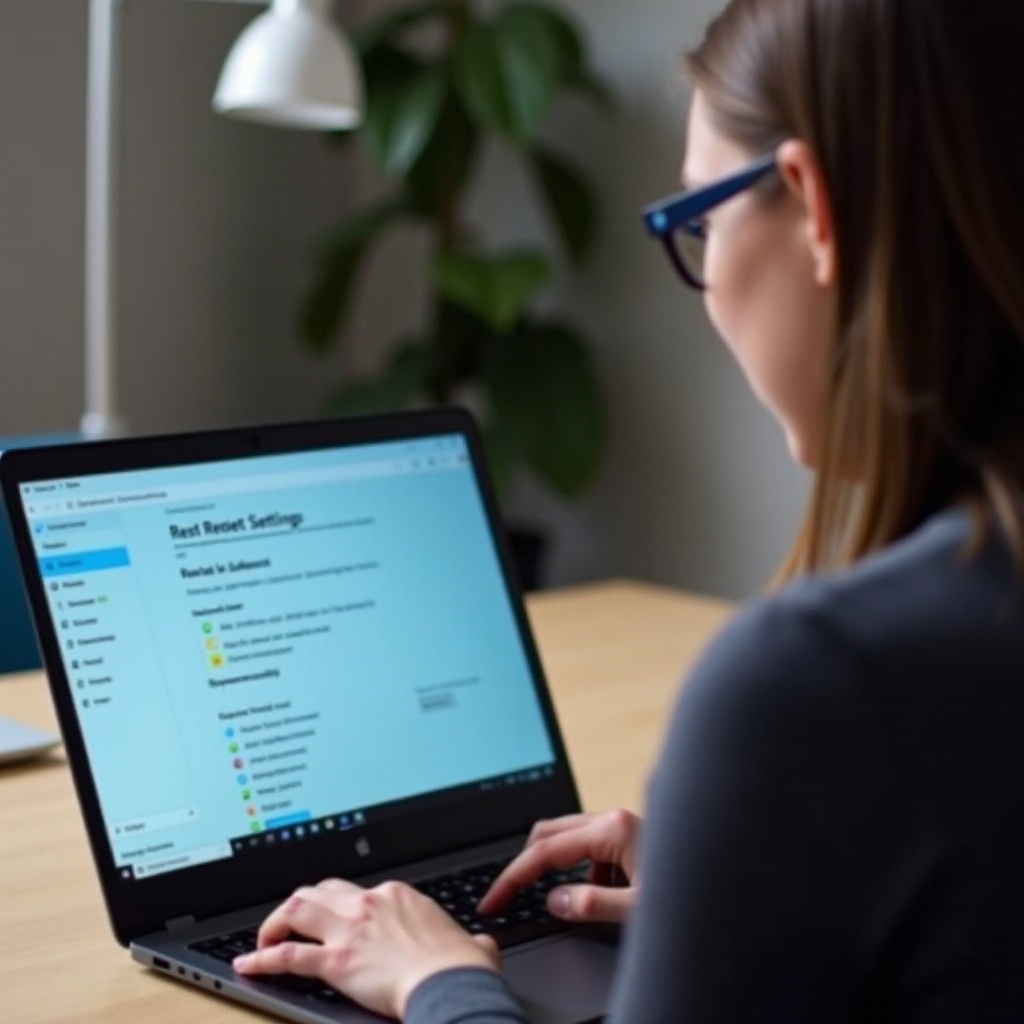
شرح عملية إعادة التعيين
بمجرد تحضير جميع العناصر الضرورية، يمكنك المضي قدمًا في تنفيذ عملية إعادة التعيين إلى إعدادات المصنع على جهاز الكمبيوتر المحمول HP الخاص بك الذي يعمل بنظام Windows 11.
الوصول إلى بيئة الاسترداد
لإعادة تعيين الكمبيوتر المحمول، أولاً، تحتاج إلى الوصول إلى بيئة استرداد Windows:
- افتح الإعدادات: انتقل إلى قائمة ابدأ > الإعدادات.
- انتقل إلى خيارات الاسترداد: اختر النظام > الاسترداد.
- إعادة التشغيل الآن: ضمن بدء متقدم، انقر على “إعادة التشغيل الآن”. سيتم إعادة تشغيل الكمبيوتر المحمول ونقلك إلى بيئة الاسترداد.
اختيار خيار إعادة التعيين
في بيئة الاسترداد:
- استكشاف المشكلات: اختر “استكشاف المشكلات” من قائمة الخيارات.
- إعادة تعيين هذا الكمبيوتر: انقر على “إعادة تعيين هذا الكمبيوتر” الذي سيعرض بعد ذلك خيارين – “الاحتفاظ بملفاتي” و”إزالة كل شيء”.
اختر الخيار المناسب بناءً على ما إذا كنت تريد الاحتفاظ بملفاتك الشخصية. إذا اخترت “الاحتفاظ بملفاتي”، سيقوم Windows بحذف التطبيقات والإعدادات ولكنه يحتفظ ببياناتك. إذا اخترت “إزالة كل شيء”، سيتم محو جميع بياناتك، بما في ذلك الملفات الشخصية.
تنفيذ إعادة التعيين
بعد اختيار خيار إعادة التعيين، اتبع هذه الخطوات:
- تنزيل السحابة أو إعادة التثبيت المحلي: سيتم سؤالك عما إذا كنت تريد إعادة تثبيت Windows عبر تنزيل السحابة أو إعادة التثبيت المحلي. سيحضر تنزيل السحابة أحدث نسخة من Windows، بينما ستستخدم إعادة التثبيت المحلي النسخة المثبتة حاليًا على جهاز الكمبيوتر الخاص بك.
- تأكيد إعادة التعيين: راجع ملخص عملية إعادة التعيين وانقر على “إعادة تعيين”. سيتعين على الكمبيوتر المحمول إعادة التشغيل والبدء في عملية إعادة التعيين.
ستمر النظام بعدة مراحل من إعادة التعيين وقد يعيد التشغيل عدة مرات. بمجرد اكتمال ذلك، سيتم تشغيل الجهاز في عملية إعداد Windows 11 الأولي.
خطوات ما بعد إعادة التعيين
عملية إعادة التعيين هي جزء فقط من الرحلة. بعد إعادة تعيين جهاز الكمبيوتر المحمول HP الخاص بك الذي يعمل بنظام Windows 11، اتبع هذه الخطوات لإعداد جهازك والتأكد من جاهزيته للاستخدام.
إعداد Windows 11
عند اكتمال عملية إعادة التعيين، عليك إكمال إعداد النظام الأولي:
- اللغة والمنطقة: اختر لغتك ومنطقتك وتخطيط لوحة المفاتيح.
- الاتصال بشبكة WiFi: اتصل الكمبيوتر المحمول بشبكة WiFi.
- تسجيل الدخول أو إنشاء حساب: سجل الدخول باستخدام حساب Microsoft الخاص بك، أو أنشئ حساب جديد إذا لم يكن لديك حساب.
- إعدادات الخصوصية: قم بتخصيص إعدادات الخصوصية بناءً على التفضيلات الشخصية.
استعادة البيانات وإعادة تثبيت التطبيقات
بعد إعداد Windows 11:
- استعادة الملفات: قم بنسخ الملفات من النسخة الاحتياطية (القرص الخارجي، السحابة، NAS).
- إعادة تثبيت التطبيقات: قم بتنزيل وتثبيت جميع التطبيقات الضرورية، مثل Office، المتصفحات، وأي برامج أخرى تستخدمها بانتظام.
- تحديث برامج التشغيل: تحقق من تثبيت أي برامج تشغيل للأجهزة إذا لزم الأمر.
فحص صحة النظام
- تشغيل تحديث Windows: تأكد من أن نظامك محدث من خلال الانتقال إلى الإعدادات > تحديث Windows وتثبيت جميع التحديثات المتاحة.
- التحقق من مشكلات الأجهزة: استخدم مساعد دعم HP للتحقق من أي تشخيصات للأجهزة والتأكد من تشغيل النظام بسلاسة بدون مشاكل.
- أدوات الأمان: تأكد من تثبيت وتحديث برنامج مكافحة الفيروسات الخاص بك لحماية جهازك من التهديدات.

الخاتمة
إعادة تعيين جهاز الكمبيوتر المحمول HP الخاص بك الذي يعمل بنظام Windows 11 إلى إعدادات المصنع يمكن أن تكون مفيدة في مجموعة متنوعة من الحالات. باتباع هذه الخطوات الشاملة، يمكنك تنفيذ عملية إعادة التعيين بسلاسة مع حماية بياناتك المهمة وتحقيق أداء مثالي. تذكر دائمًا اتخاذ التدابير الوقائية مثل نسخ البيانات احتياطيًا وضمان مصدر طاقة ثابت أثناء عملية إعادة التعيين.
الأسئلة الشائعة
كم من الوقت يستغرق إعادة تعيين جهاز لابتوب HP يعمل بنظام Windows 11 إلى إعدادات المصنع؟
عملية إعادة التعيين تستغرق بشكل عام بين 30 دقيقة إلى ساعتين اعتماداً على مواصفات جهاز اللابتوب وحجم البيانات.
هل ستؤدي إعادة تعيين إعدادات المصنع لجهاز اللابتوب HP إلى إزالة Windows 11?
لا، إعادة تعيين إعدادات المصنع لن تزيل Windows 11؛ سوف تعيد فقط النظام إلى إعداده الأصلي وتثبيت نسخة جديدة من Windows 11.
هل يمكنني إلغاء عملية إعادة تعيين إعدادات المصنع بمجرد أن تبدأ؟
من الموصى بشدة عدم مقاطعة عملية إعادة التعيين بمجرد أن تبدأ لأنها قد تؤدي إلى ملفات غير مكتملة أو مشاكل أخرى في النظام. إذا لزم الأمر، اطلب المساعدة المهنية لحل أي مشاكل.